在使用电脑的时候,很多时候我们会发现分区的大小跟实际的使用情况不相符,有的磁盘空间太小完全不够用,而有的却又剩余过多的空间,特别是当C盘太小时,严重影响系统的运行速度,而太大又浪费,因此如何在不破坏数据的情况下调整分区的大小,让各个分区更加的合理成为一个不可忽视的问题。今天小编就和大家分享下,怎样用快启动pe工具在不破坏数据的情况下,调整分区大小。
准备工作:
1、下载U盘启动盘制作工具,制作快启动U盘启动盘;
2、了解自己的电脑一键U盘启动快捷键是什么,方便键入快启动pe系统。
调整分区操作步骤:
1、将制作好的快启动U盘启动盘插入电脑的usb接口,重启电脑按一键U盘启动快捷键进入快启动主菜单,选择【02】运行快启动win8pe防蓝屏版(新机器)回车,如下图所示:
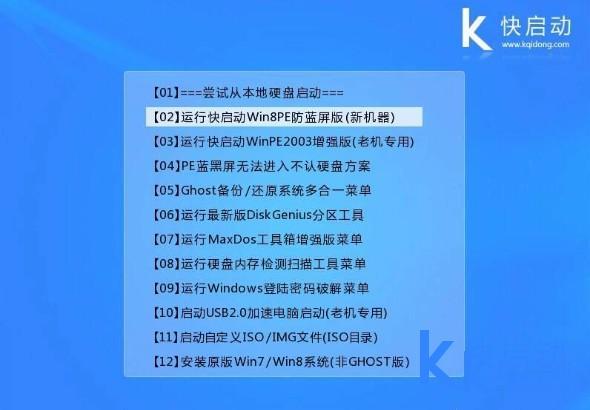
2、随后进入到快启动pe系统桌面,双击打开pe系统桌面上的“更多工具”文件夹,双击打开“分区工具DiskGenius”,如下图所示:
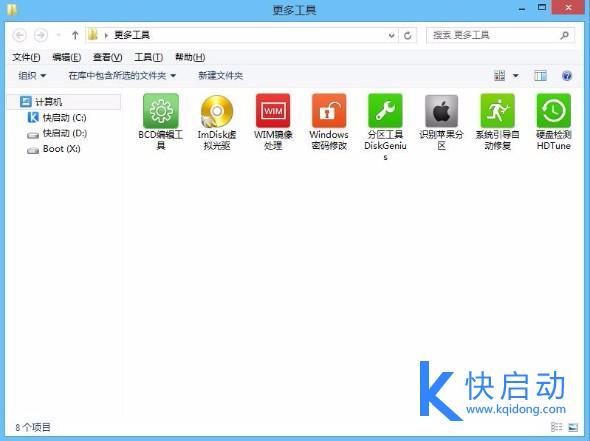
3、打开dg分区工具后,在磁盘列表中选中需要调整容量大小的分区,点击右键选择“调整分区大小”选项,如下图所示:
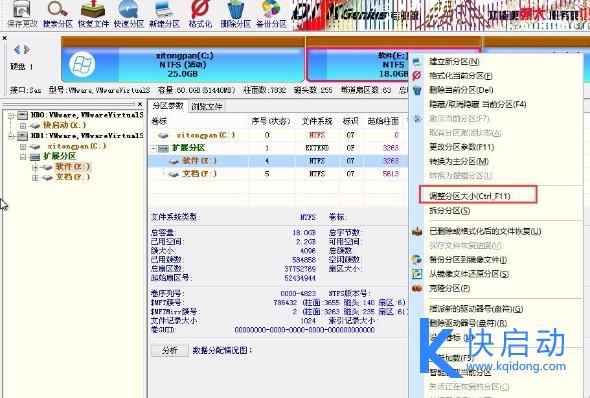
4、此时会弹出调整分区容量的窗口界面,我们可以根据自己的需求设置(其中“分区前部的空间”为可调整的容量),完成设置后点击“开始”,随后会弹出一个询问是否立即调整的提示框,我们点击“是”继续,如下图所示:
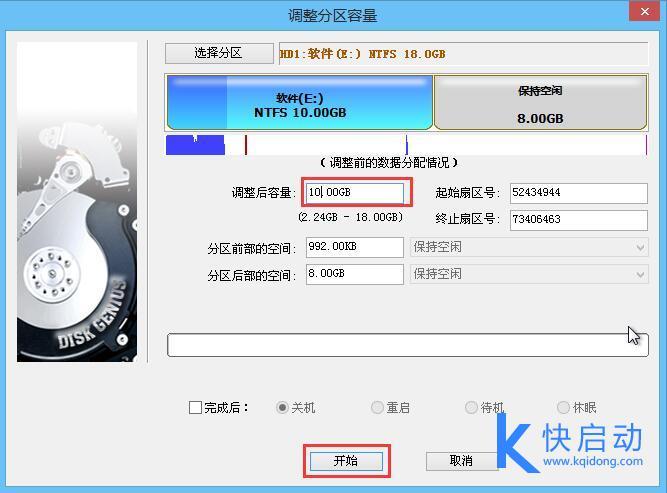
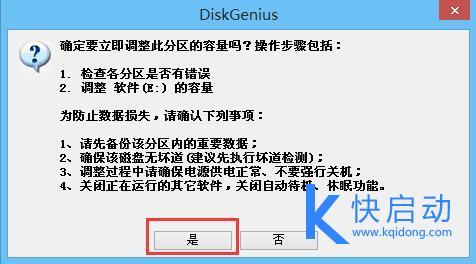
5、我们等待工具完成工作,然后点击“完成”,如下图所示:
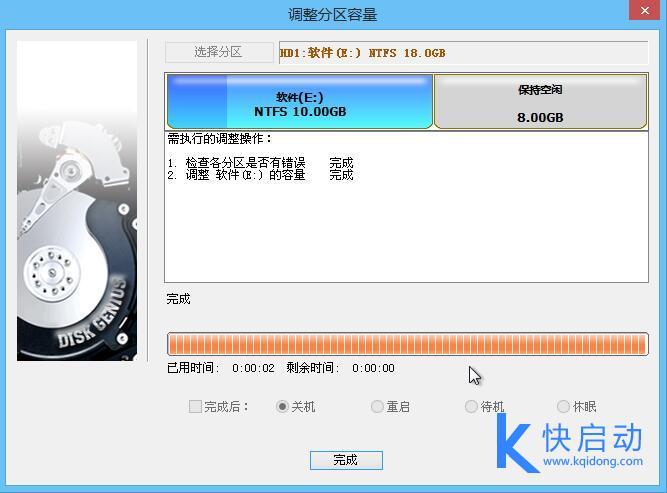
6、我们会发现此时的硬盘已经被拆分成两个分区了,如下图所示:
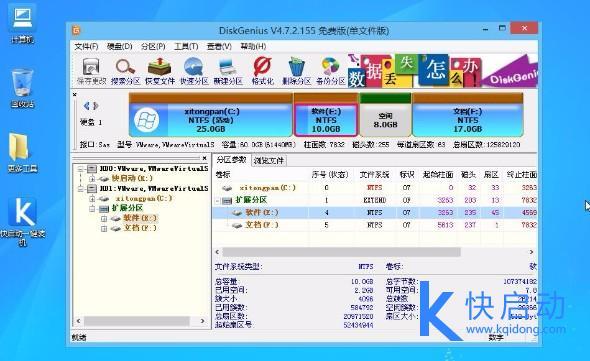
7、随后,右键拆分后的空闲分区,就可以将该空闲容量分配、合并到你觉得空间太小的磁盘了,如下图所示:
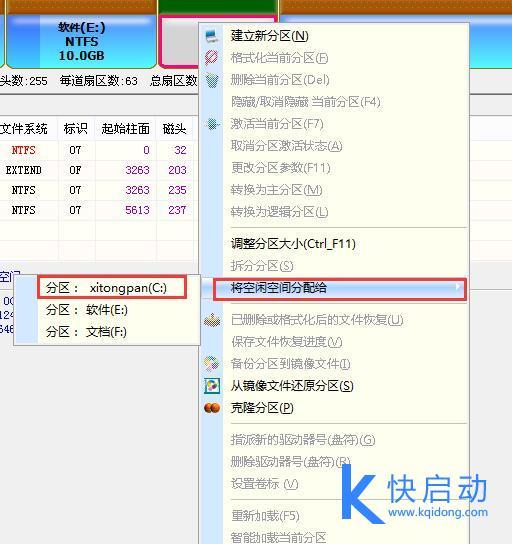
以上就是在不破坏数据的情况下,调整分区大小的方法,需要的朋友赶紧Get√吧!


