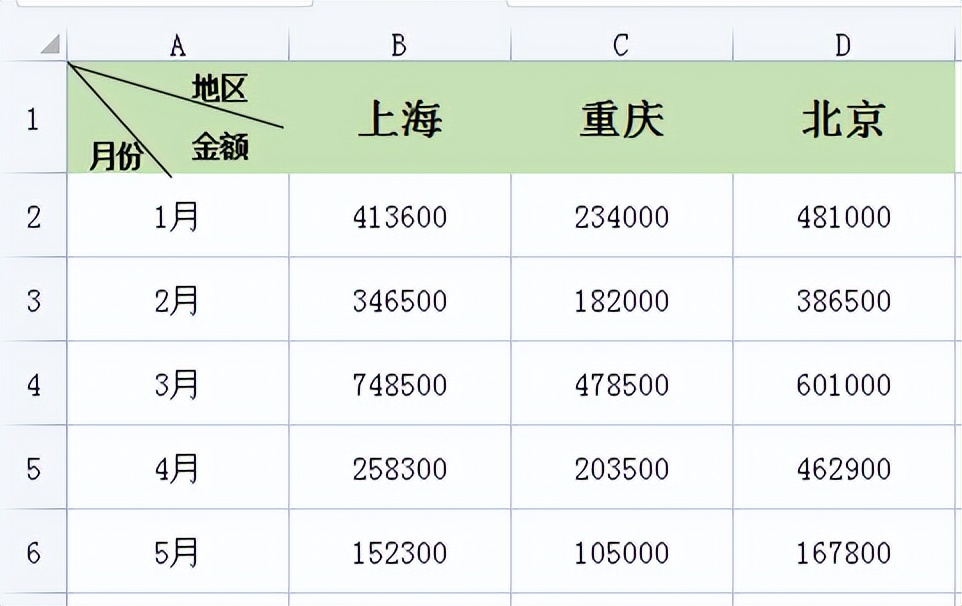制作单斜线表头
如图所示,按照要求需要制作斜线表头
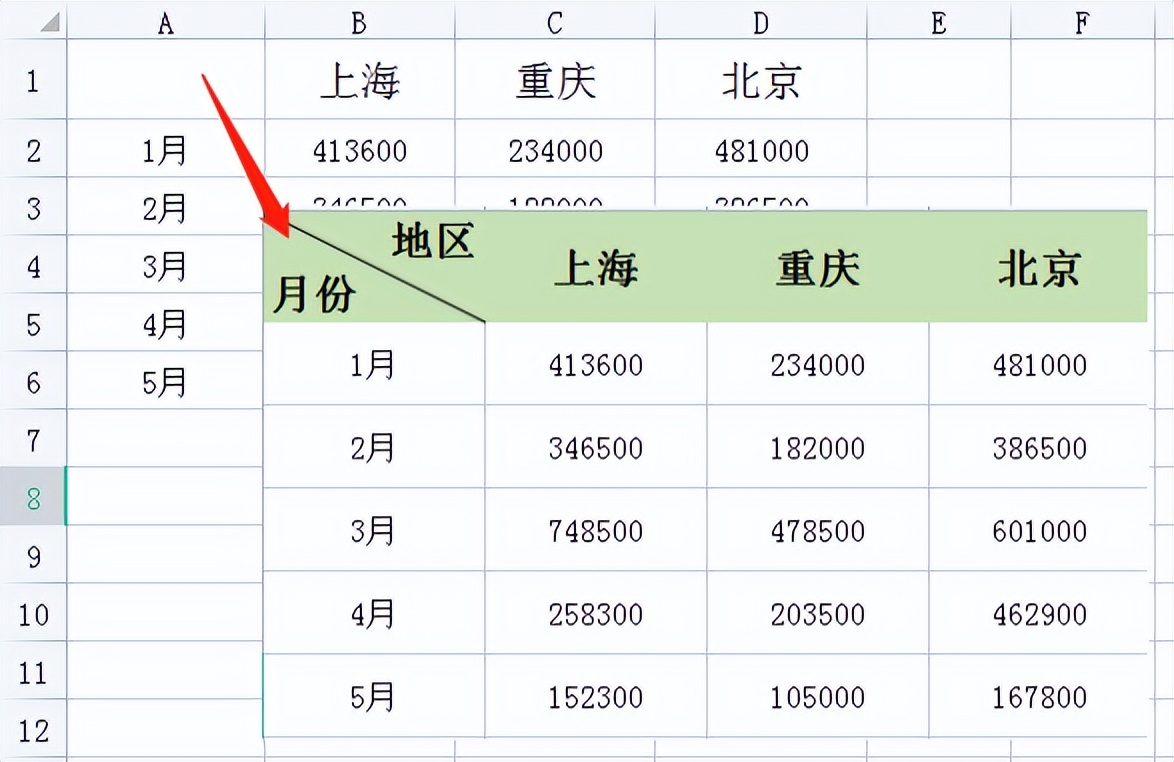
操作步骤如下:
1、首先适当调整A1单元格的行高、列宽以及字号大小,使其能够容纳表头文字;
2、单击A1单元格,按组合键【Ctrl+1】打开【设置单元格格式】,点击【边框】,单击右下角的【斜线】,最后点击【确定】;
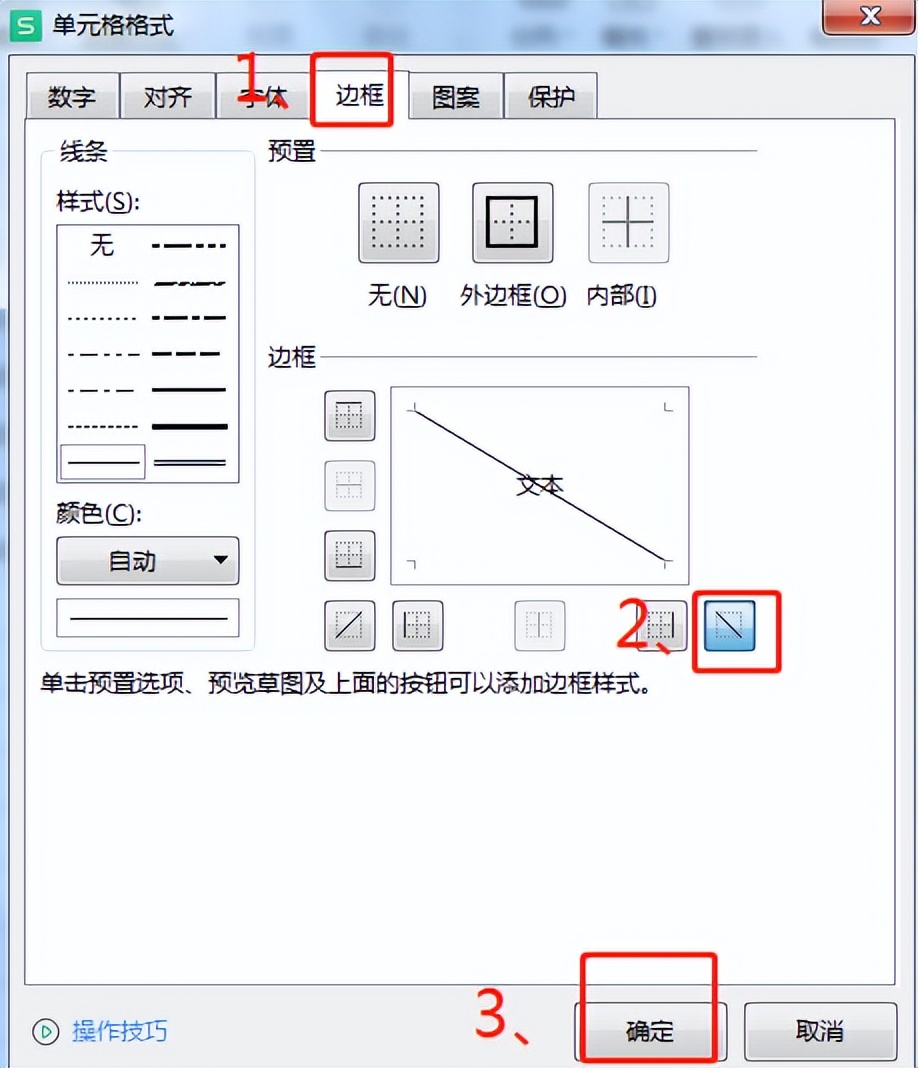
3、设置A1单元格对齐方式【左对齐】,然后输入表头文字“地区月份”。然后把光标放在‘地区’之后,按组合键【Alt+Enter】强制换行,最后按空格键适当调整文字位置即可。
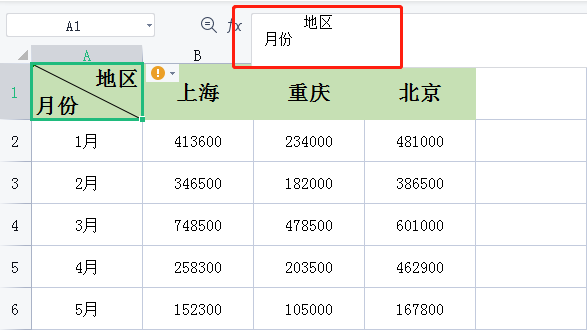
制作双斜线表头
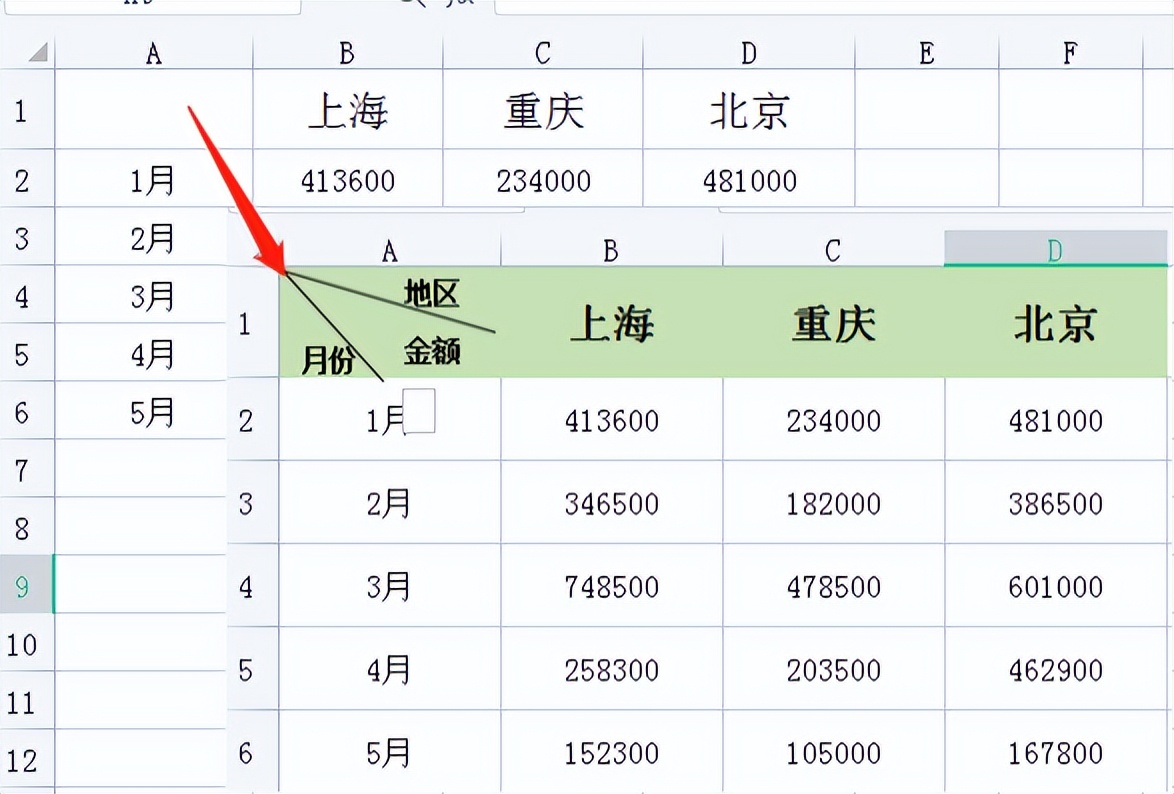
操作步骤如下:
1、在A1单元格中依次单击【插入】——【形状】——【直线】,拖动鼠标画出一条斜线,然后按住键拖动斜线,再复制一些斜线,适当调整斜线位置;

2、依次单击【插入】——【文本框】——【横向文本框】,绘制一个文本框并输入【地区】;
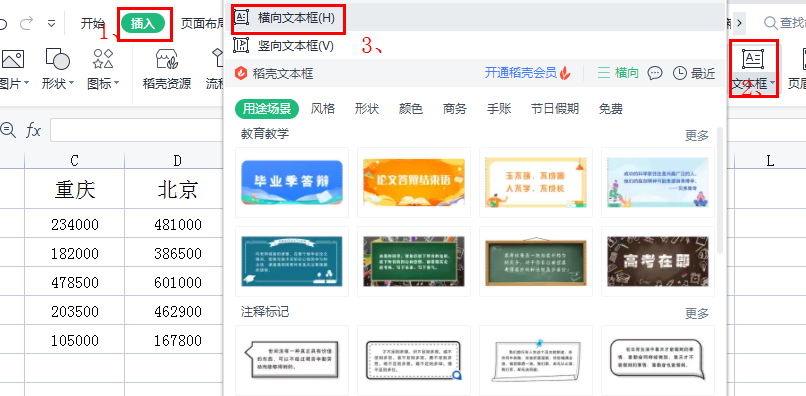
3、保持文本框的选中状态,在【形状填充】和【形状轮廓】分别选择【无填充】和【无轮廓】;
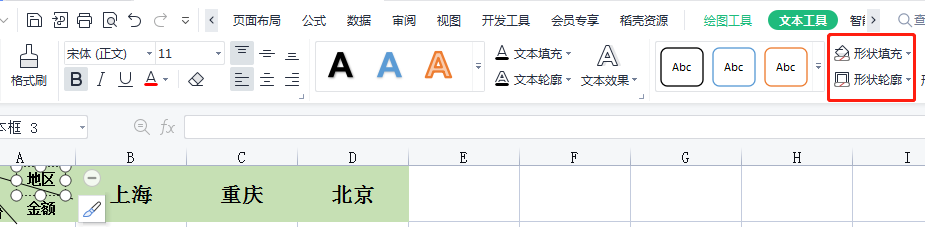
4、然后在㢟出两个文本框,分部修改文字为“日期”和‘金额’,拖动文本框调整到合适的文字即可。