首先我们新建一个文件,在菜单栏文件里面新建一个文件,大小大家可以随意控制。
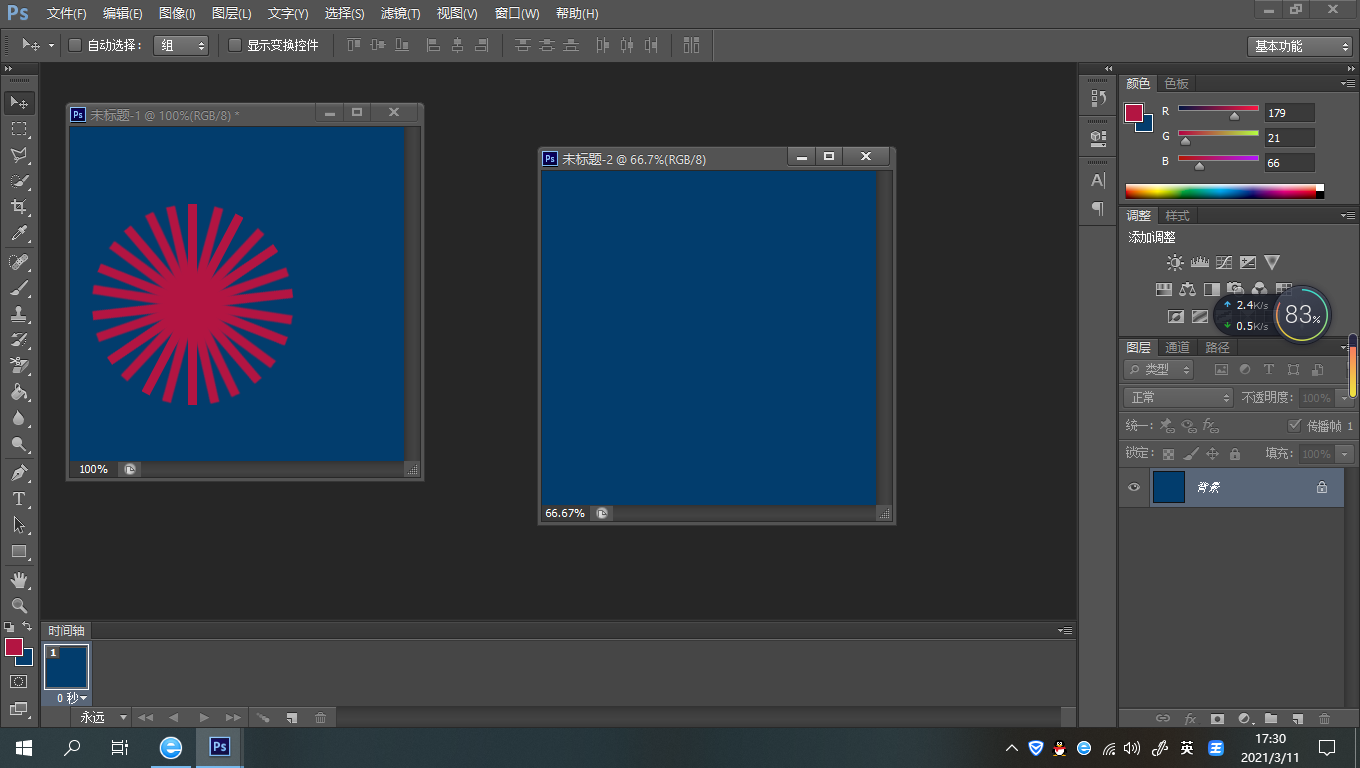
我们新建好的图层下方选择新建图层,在通道下方倒数第二个按钮,就是新建一个图层,我们可以看通道图指示操作!
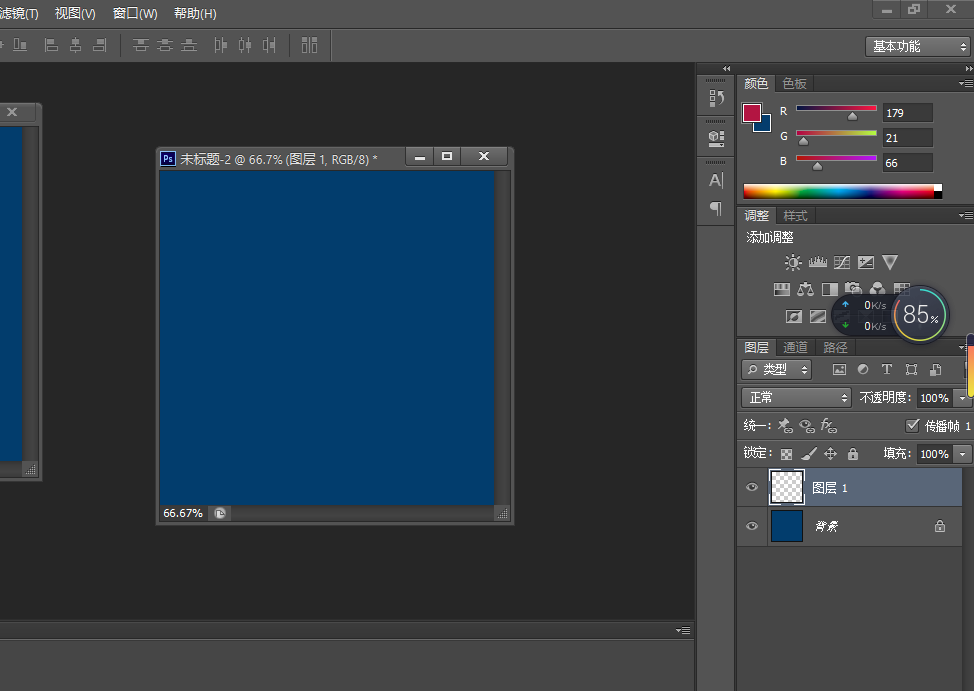
我们在工具箱里选择第二个工具,我们在里面选择矩形选框工具!
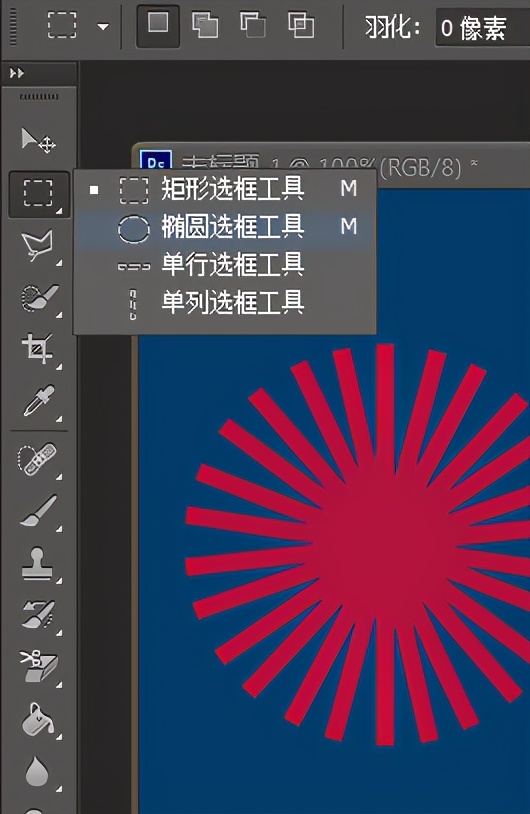
我们利用矩形选框工具画出一个长长的长方形选区,如图所示!
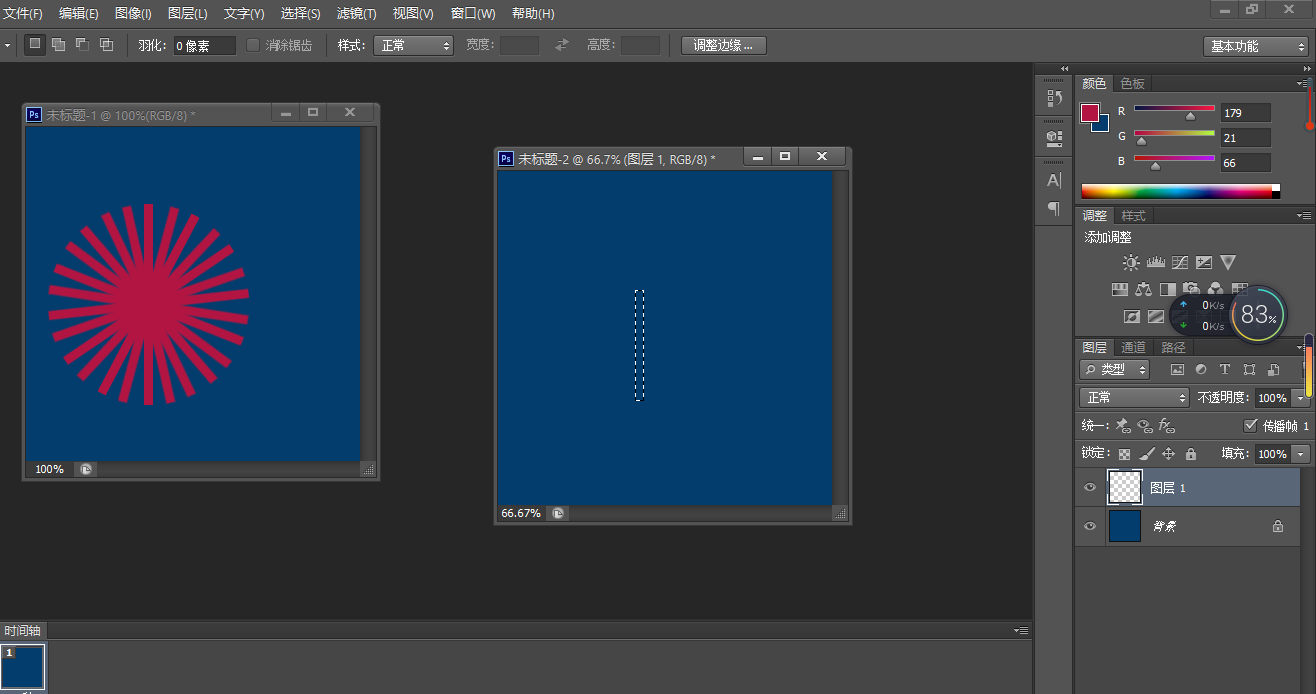
我们在选区填充颜色,按住alt+delete键 填充,记住我们要把前景色和背景色的颜色调成不一样,至于什么颜色都可以!
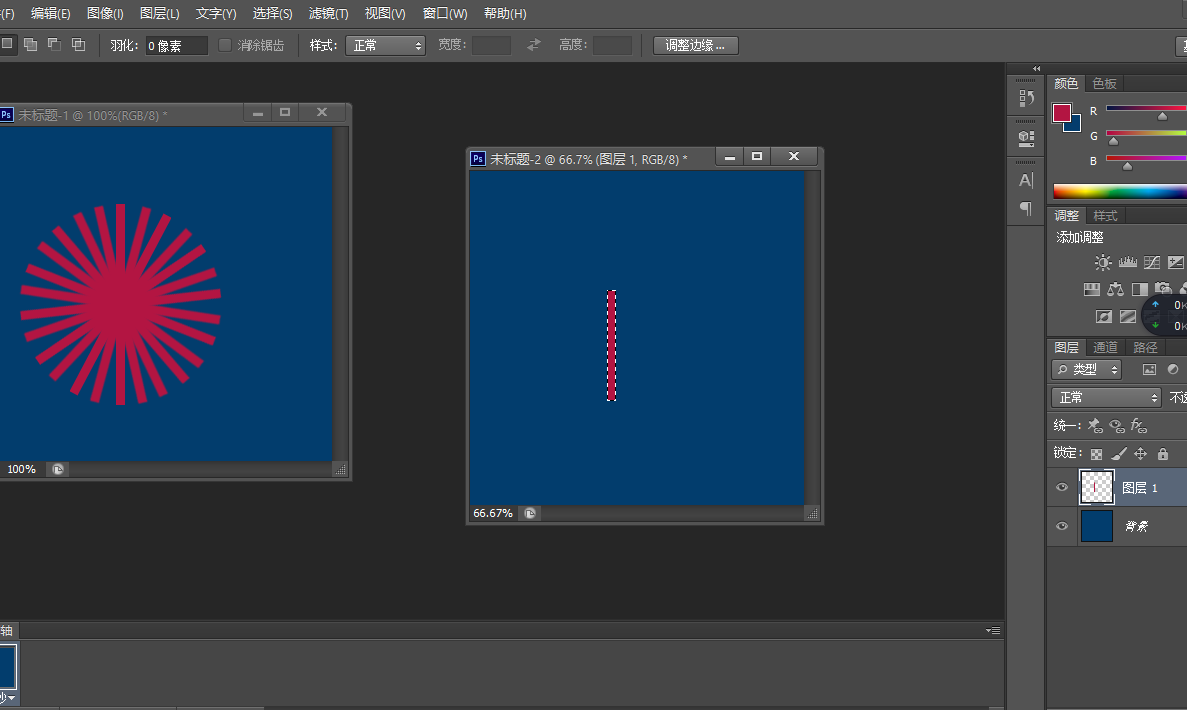
然后,我们在按住ctrl+D取消虚线选区!
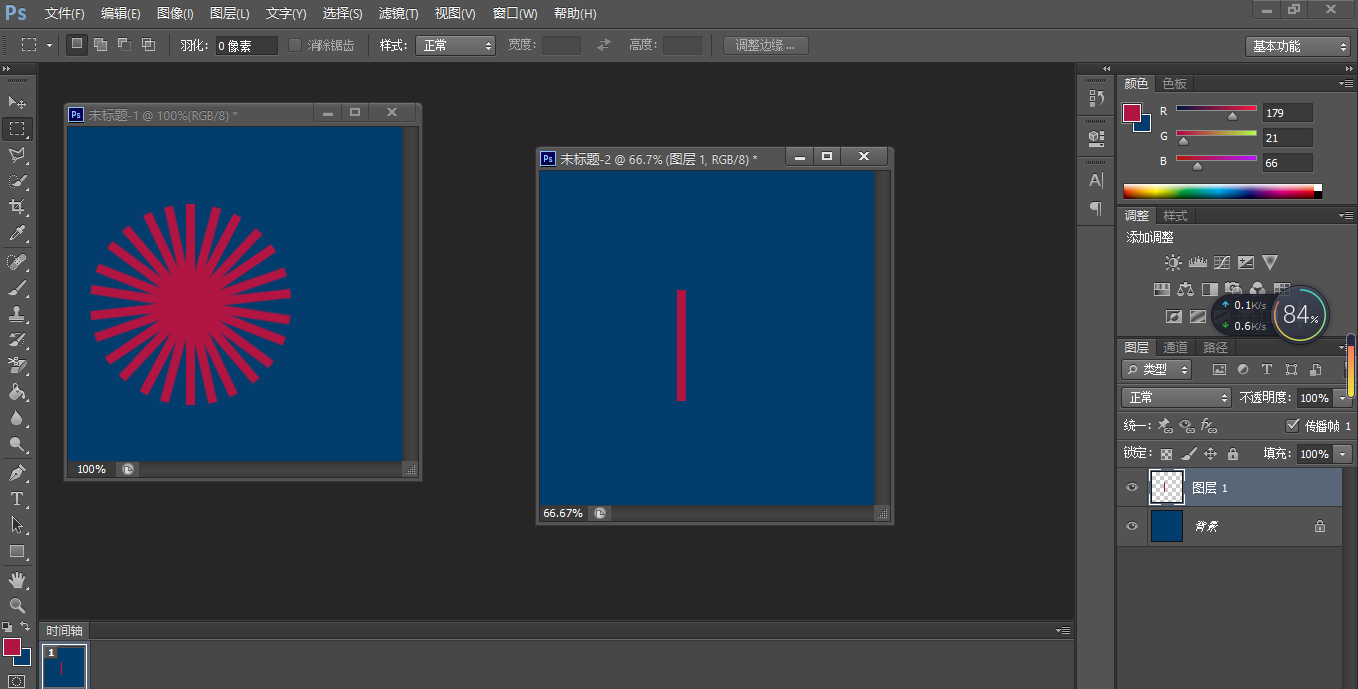
我们按住快捷键ctrl+J原位复制一个图层,记住是红色选区图层!
复制之后图层通道已经多出一个红色选区图层!
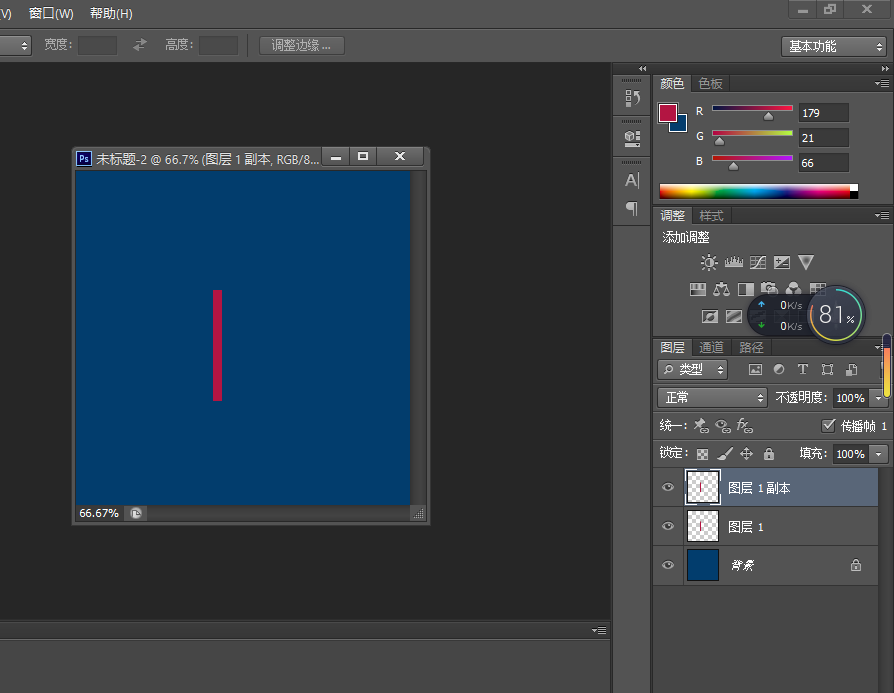
我们利用快捷键ctrl+T旋转位置,然后我们按住回车键结束!
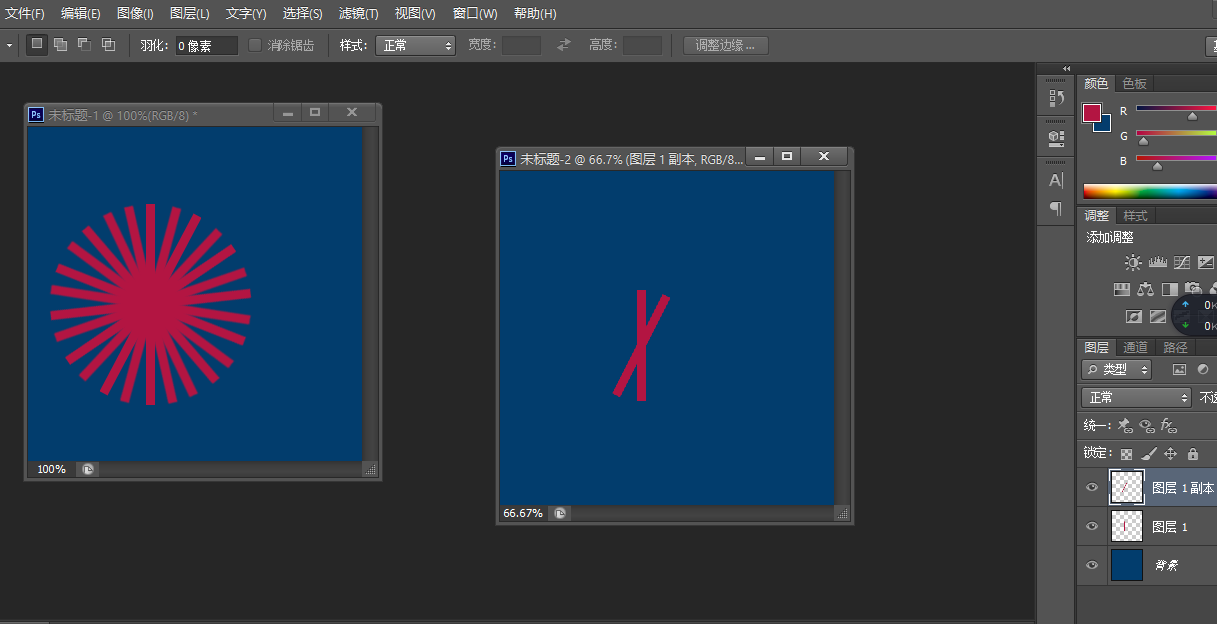
这个时候我们按住快捷键ait+ctrl+shift+T
,按住前三的快捷键连续按住T键复制。
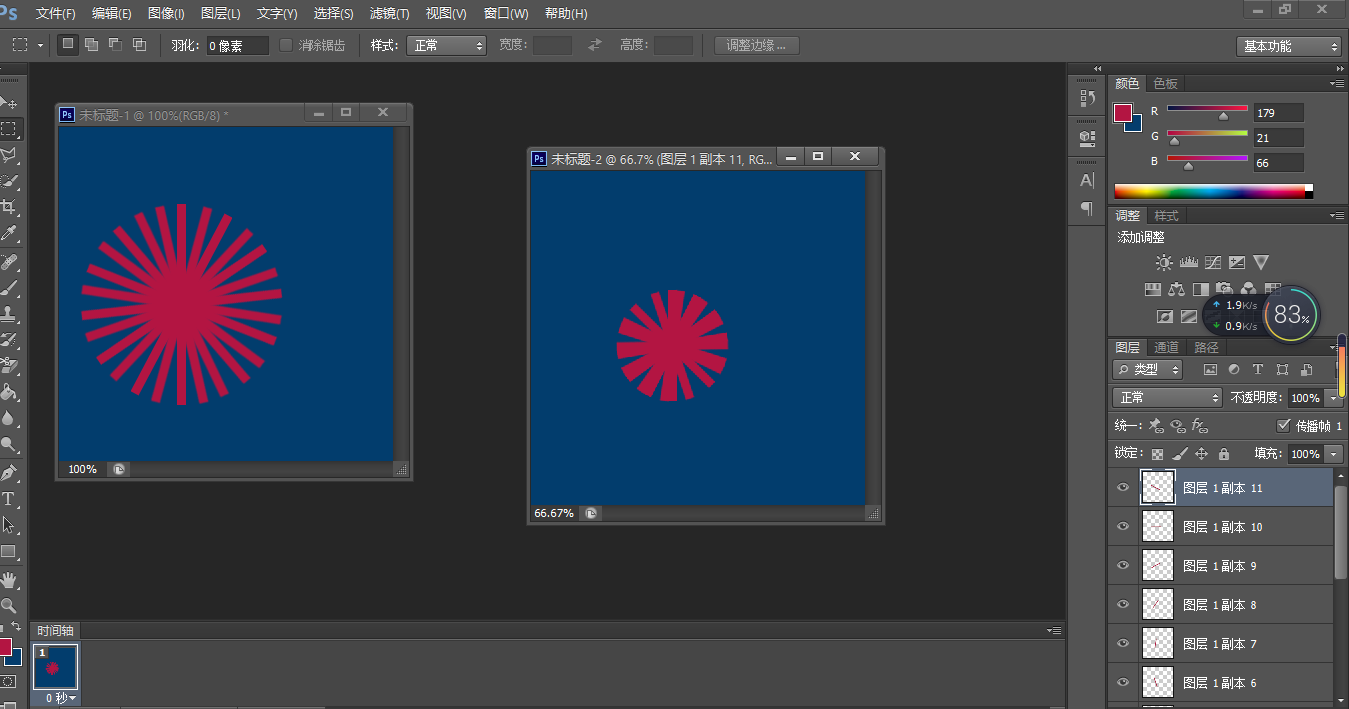
这是最后的效果!



