内存不足应该是使用电脑时最常见的问题了,不仅卡顿,严重影响工作效率,还可能出现突然死机,文件无法保存的情况,实在头大,今天大头就给大家说说遇到计算机内存不足的解决方法。
一、关闭启动项和卸载程序
首先我们打开电脑的任务管理器,此时我们可以看到内存的实际使用情况以及各程序占用内存的大小。
如果是使用频率不高的应用程序,可以在任务管理中心选择将其关闭即可,以此释放更多内存空间。
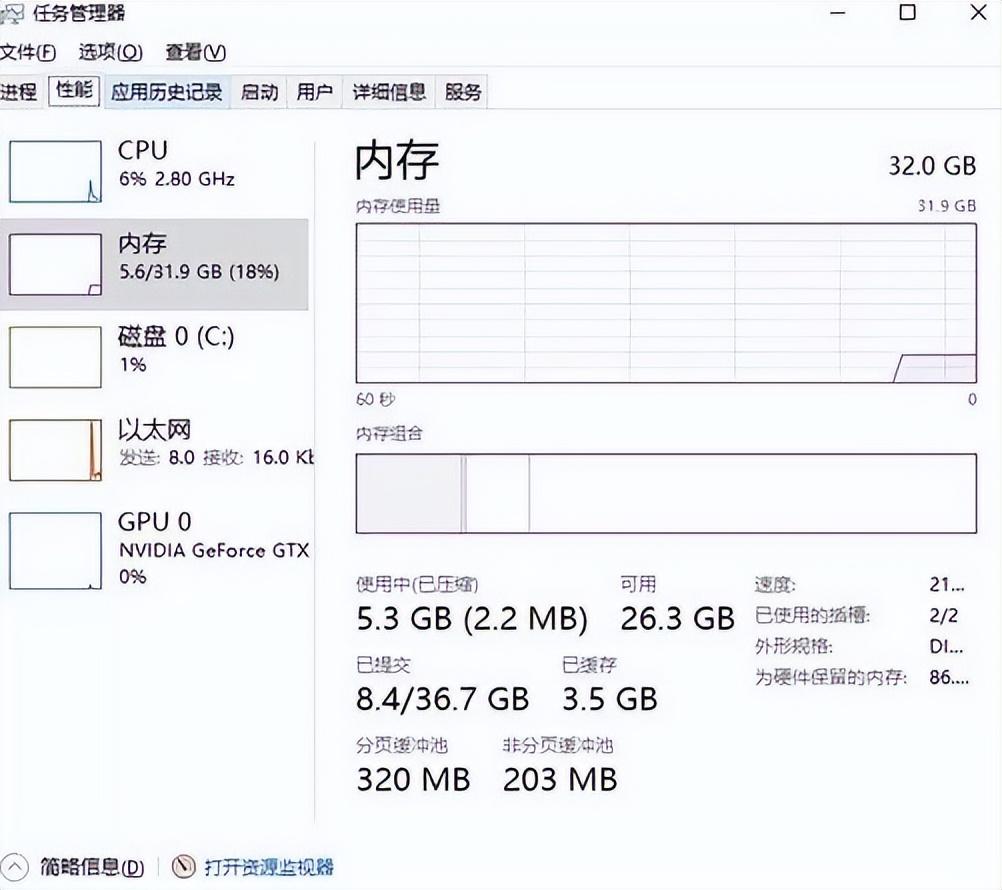
通过任务管理器,我们可以了解当前所使用内存的详细信息,并且卸载那些不常用且占用大量系统内存的应用程序。
还有一个很简单的方法就是关闭不必要的启动项,不仅能够减轻电脑的内存压力还能够提升开机时间,从而优化我们的使用体验。
二、删除C盘文件
针对C盘里的文件,大头也查阅了信息,发现了一批不可删除文件夹和可删除文件夹,在这里汇总给各位:
1
不可删除文件夹
AMD:显卡专用文件夹,不可以删除
Drivers:驱动程序文件夹,不可以删除
intel:处理器专用文件夹,不可以删除
program Date:系统文件夹,放置的是系统程序,删除可能导致系统崩溃
windows:操作系统的主要文件,不可以删除
2
可删除文件夹
Backup:备份文件夹,不需要可以删除
Help:系统帮助文件,不需要可以删除
Logfiles:日志文件夹,记录操作系统和软件处理记录,大多数可删除
Temp:临时文件,可删除
三、更改最大内存
1.我们可以打开设置释放这些内存,按组合键Win+R打开运行窗口,输入msconfig打开。
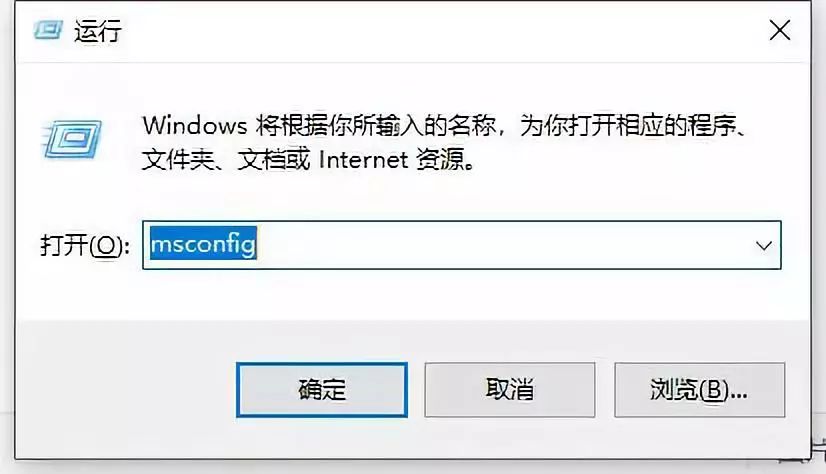
2. 在打开的界面里切换到引导选项,打开高级选项,可以看到右边有最大内存设置了8192,也就是最大可用是8G。
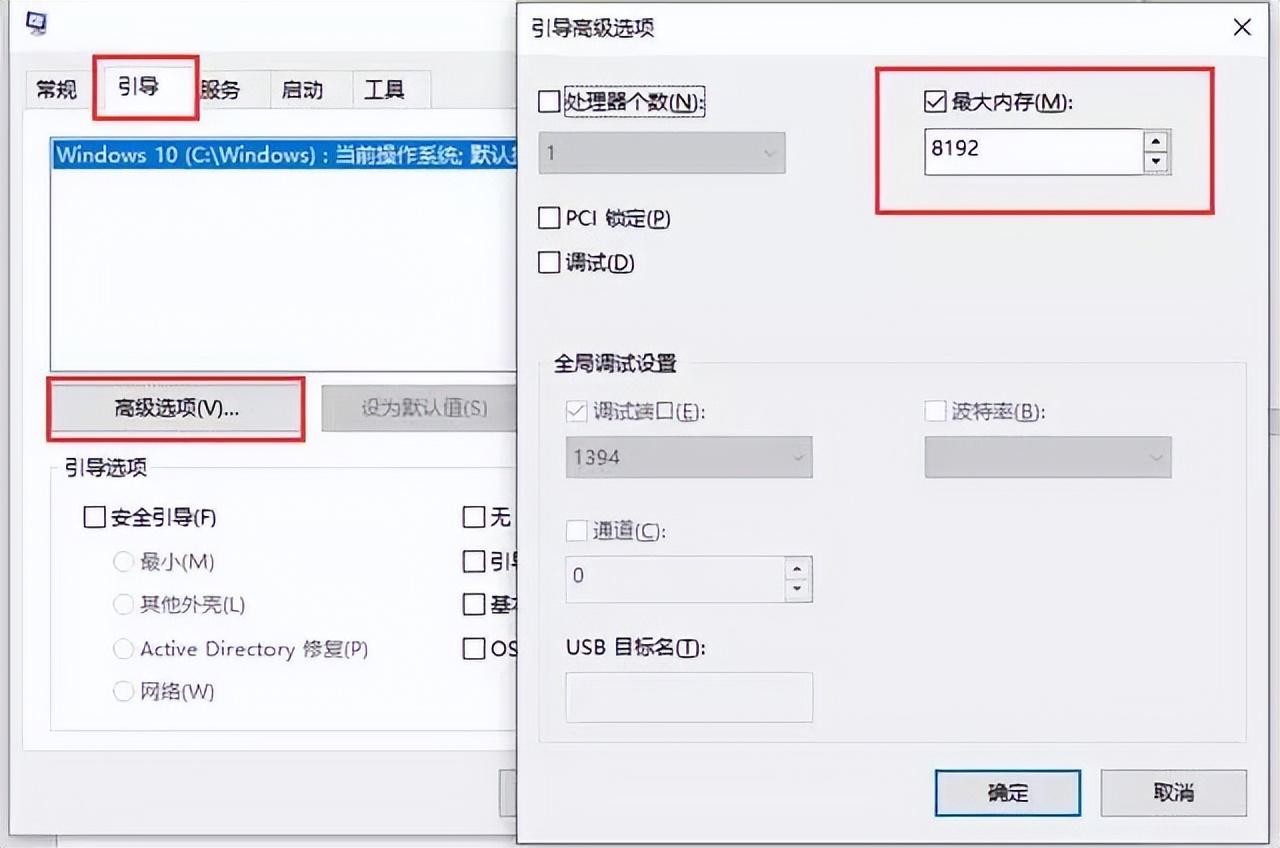
3.把最大内存下面的数值清空就表示恢复默认的最大内存,保存重启后生效。打开电脑属性就可以看到可用内存恢复了。
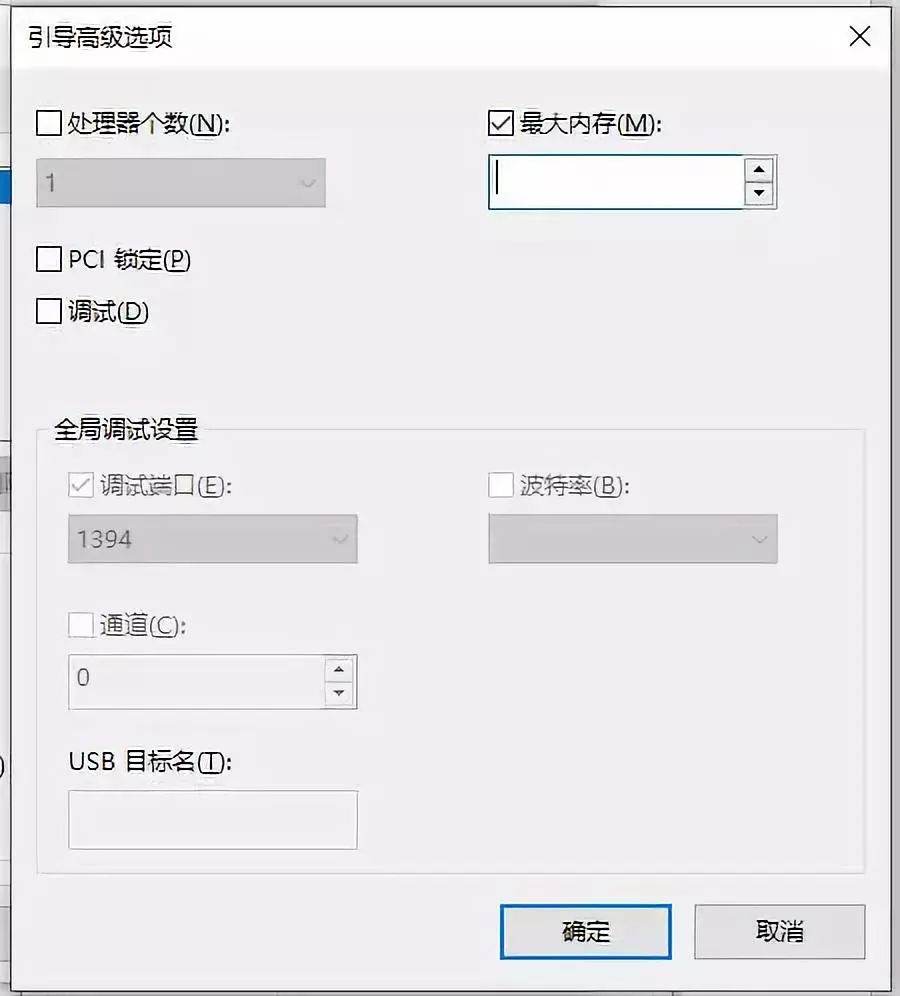
另外还有一种情况,电脑内存大于4G但电脑识别可用的内存还不到4G,这可能是因为电脑系统是32位的,系统有分32位系统与64位系统,32位系统最高能支持的内存还不足4G。
这种情况只能通过重装系统的方式更换系统为64位解决。
四、设置内存比例
1.单击电脑右下角的“开始”按钮,在搜索栏中输入“驱动器”,点击“BitLocker驱动器加密”。然后点击页面中的“磁盘管理”进入管理界面。
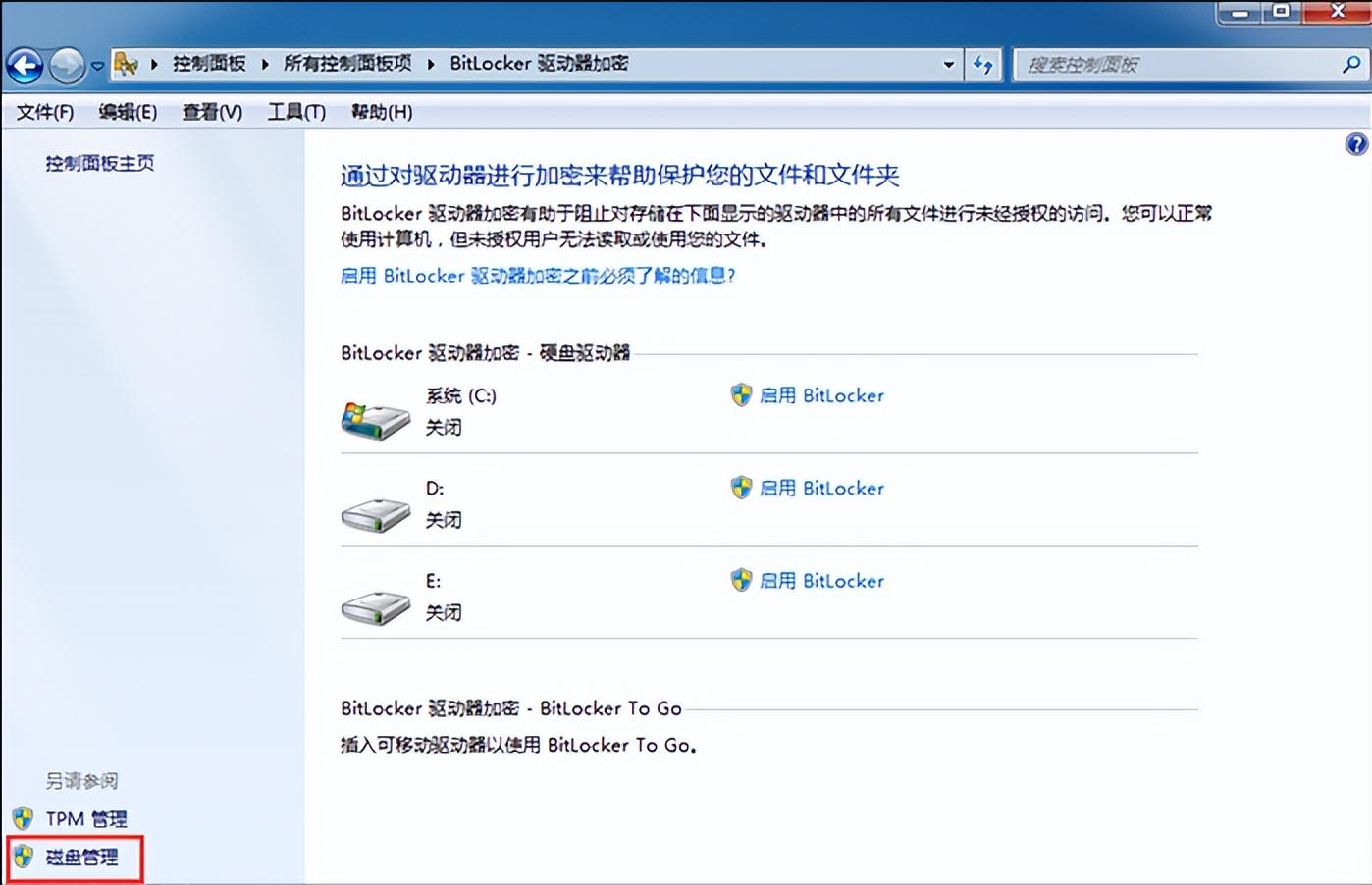
2.然后点击“磁盘管理”页面中“设置”图标。接着“设置”界面的“比例”中选择“根据容量,使用对数比例”就可以了。
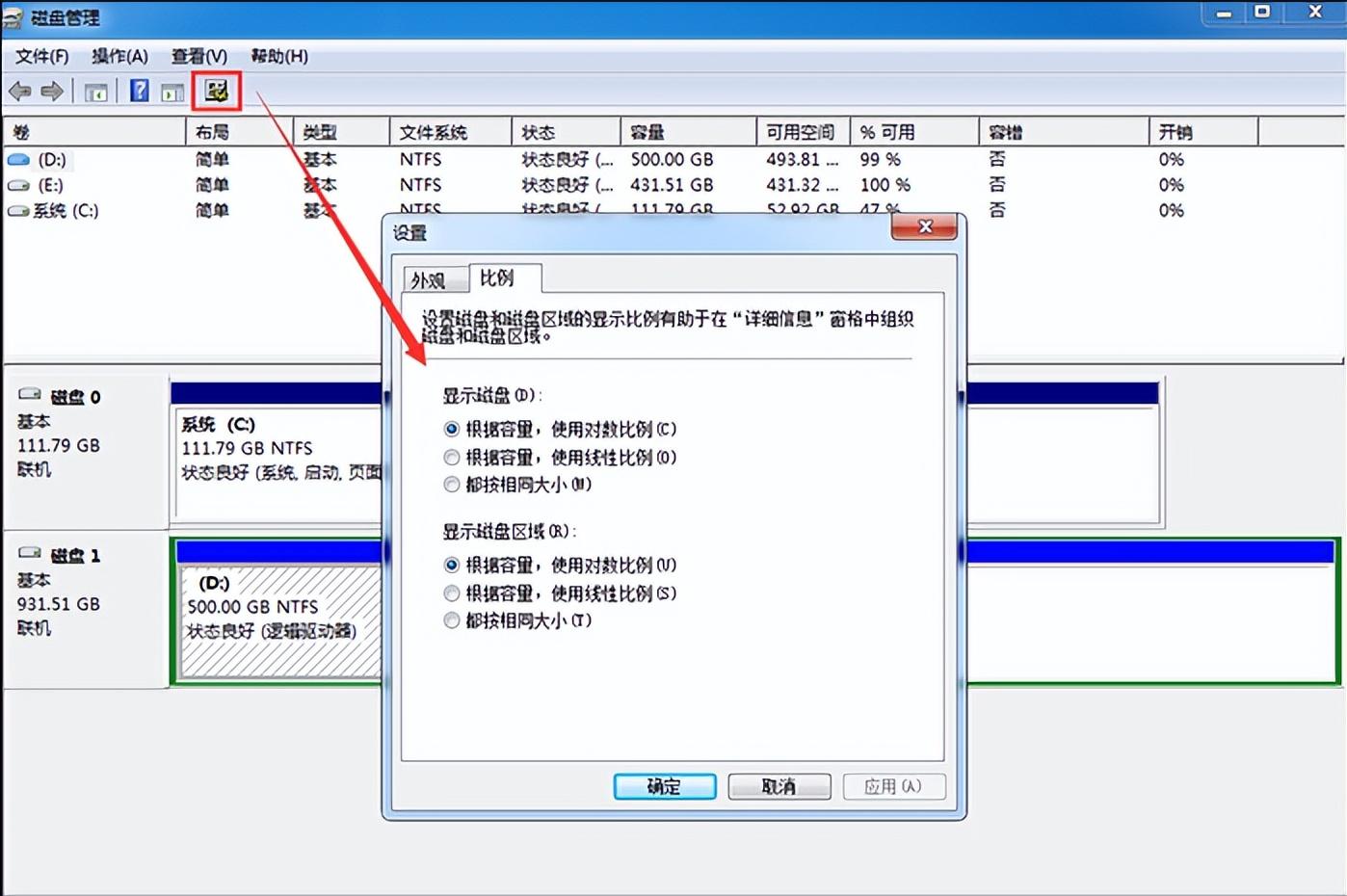
五、增加物理内存
关于内存不足解决办法的第三点其实是最简单直接的选择,那就是直接增加物理内存。
目前内存的价格足够便宜,主流的DDR4 8GB依旧在200元价位,也比较合理,如果现在你的电脑内存条还在8GB或者更小,那建议你忽略前两点,直接升级内存条吧。
目前主流的内存都是DDR4,当然有一些老机器还是采用DDR3的内存,注意二者是吧不能混合使用的,这一点我们在选购时要注意。
除此之外关于内存的容量也要根据主板的承受范围来定,并不是越大越好哦。


