你有没有过这些经历?
花了几个小时做好的PPT,发给领导对方却打不开?
想要分享自己做的PPT,还在手动群发?
最怕的是PPT还没做完,电脑突然死机!
这些麻烦,其实只要提前设置一下,分分钟就能搞定!
大家都知道,制作完PPT后,必须对PPT进行保存,否则将会丢失制作的PPT。保存PPT的方法有很多,那么到底应该使用什么方法对PPT进行保存更好呢?这就需要根据情况选择合适的方法。
1. 直接保存PPT
如果是对计算机中已保存过的演示文稿进行保存,那么可直接执行【保存】命令,在原有的位置以原文件名进行保存。
其方法是对打开的演示文稿进行编辑后,单击快速访问工具栏中的【保存】按钮,或按【Ctrl+S】组合键,即可直接对演示文稿进行保存。
保存后,演示文稿的保存位置和文件名不会发生任何变化。
2.另存为PPT
如果需要将当前打开或编辑的演示文稿以其他名称保存到计算机的其他位置,则需要执行【另存为】操作对其进行保存。例如,将”公司简介”演示文稿以”恒图公司简介”为名另存到计算机其他位置,具体操作步骤如下。
Step01:选择【文件】选项卡,在打开的页面左侧选择【另存为】选项;在中间选择【浏览】选项,如下图所示。
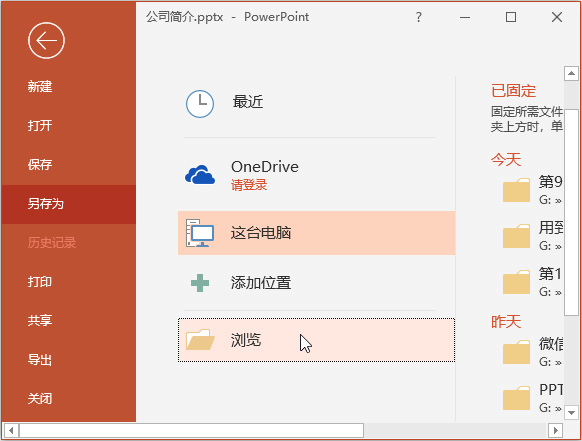
Step 02:打开【另存为】对话框,在地址栏中重新设置演示文稿的保存位置,在【文件名】文本框中输入保存的名称,这里更改为”恒图公司简介”;单击【保存】按钮,如下图所示。
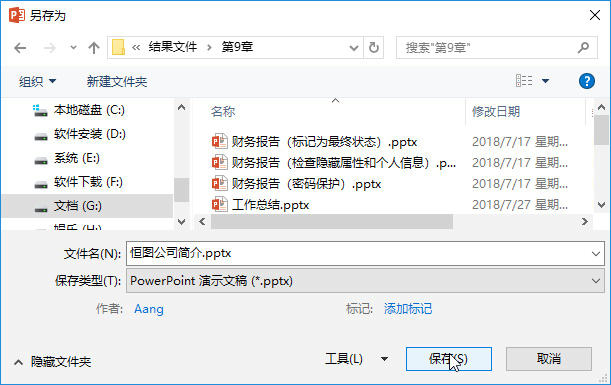
Step 03:即可对演示文稿进行保存,保存完成后,自动返回PowerPoint工作界面,即可看到演示文稿的文件名发生了变化,效果如下图所示。
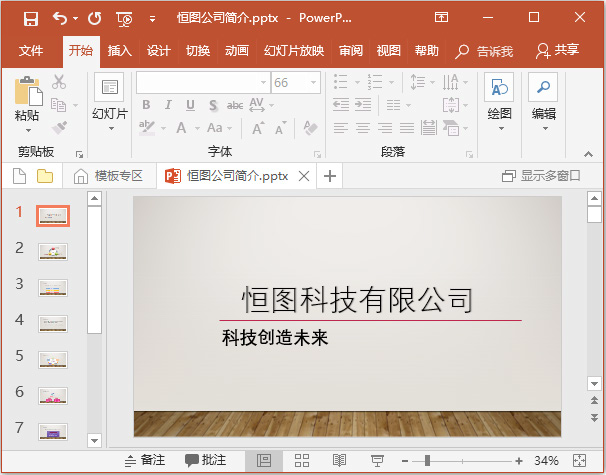
3.将演PPT保存到OneDrive中
除了可将打开的演示文稿保存到计算机中之外,还可将演示文稿保存到OneDrive(云服务)中,以方便共享和跨设备使用。
例如,将”公司简介”演示文稿保存到OneDrive中,具体操作步骤如下。
Step 01:登录到用户账户,选择【文件】选项卡,在打开的页面左侧选择【另存为】选项,选择【OneDrive-个人】选项;在下方显示了保存位置和名称,单击【保存】按钮,如下图所示。
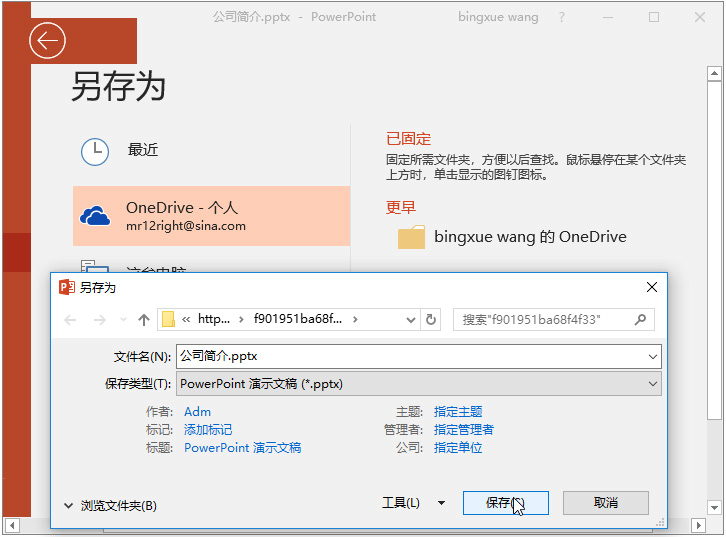
Step02:即可保存演示文稿,并在【信息】页面中显示该演示文稿已经成功保存到了OneDrive中,如下图所示。
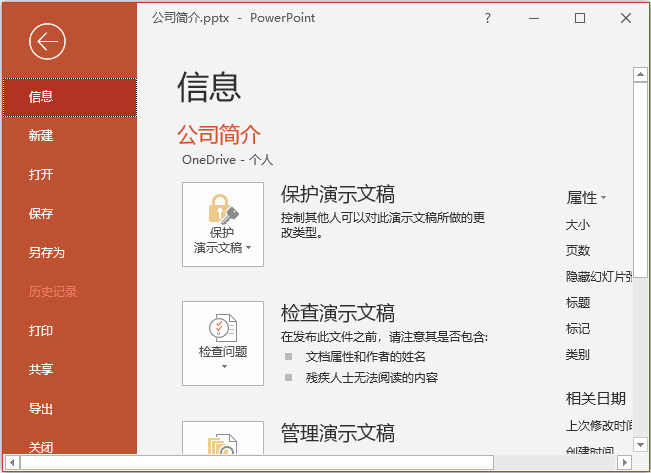
Step 03:保存完成后,在OneDrive的页面中可查看到保存的演示文稿,如下图所示。
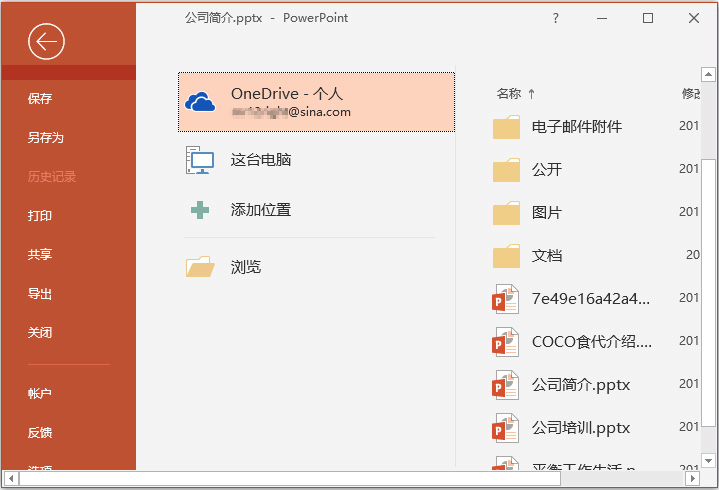
无论你有无PPT基础,只要想学习PPT技能,什么时候都不晚。



