- 软件版本:
- 软件大小:
- 软件授权:
- 适用平台:VistaWin7
- 下载http://dl.pconline.com.cn/download/359566.html
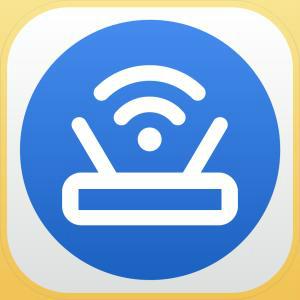
上周换了个D-Link无线路由器,自己实际测试这台型号为D-Link DI-624+A机器大概一个礼拜,虽然说没有运用所有的功能,但是不管有线、无线传输效率真的颇不错的,的确会让人很想拥有,推荐进阶玩家、想升级无线网路的朋友们可以参考看看:
首先是路由器的物理线路连接,路由器后侧如下图所示INTERNET口为外网口用与连接猫的ETH口,LAN口用于连接局域网内的电脑。

2、是电脑IP地址的设置,路由器默认已近开启DHCP服务,所以我们把电脑IP设置成自动获取就可以了。方法是:右键单击“网上邻居”——“属性”——右键单击“本地连接”——“属性”出现如下窗口:


点击确定后IP地址就设置完成了。双击本地连接可查看是否已经获取到IP地址。
3、登录路由器:打开IE浏览器输入路由器地址(192.168.0.1)出现如下图的登录窗口,默认用户名为admin 密码为空。输入后点击确定

4、登录后在点击左侧的设置向导。
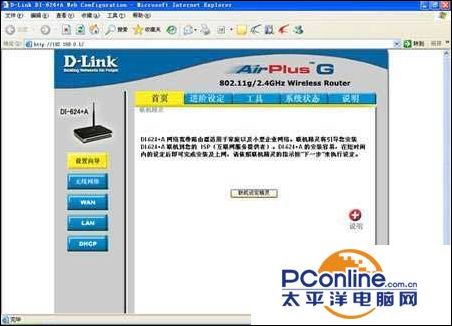
5、点击设置向导下的联机设定精灵,出现设置向导步骤。

6、点击下一步:设置您的新密码。输入后点击下一步。

7、设定新时区:

8、选择网络连接类型:这里我们选择PPP OE拨号用户 如下图:

9、输入ADSL帐号、密码后点击下一步:

10、无线设置 选择安全方式WEP,WEP 加密选择64Bit,加密方式选择HEX:
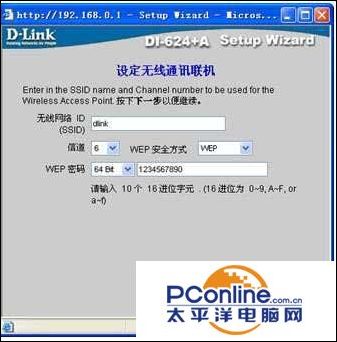
11、点击下一步设置完成:

到这里我们的D-Link DI-624+A无线路由器就设置完毕了,正常情况下我们就可以上网了。
不管你家是小豪宅还是大豪宅,应该都足以满足需求!


