常常说到无线中继模式如何设置,无线中继模式,就是无线设备在网络连接中起到中继的作用,能实现信号的中继和放大,从而延伸无线网络的覆盖范围。

第一个设置好上网,第二个设置中继

根据设置向导提示设置完成
1、在网页输入登录地址,进入到路由器的管理界面,点击设置向导,点击“下一步”。
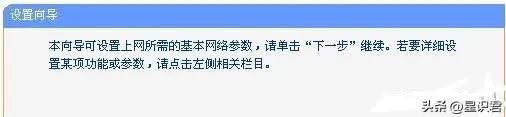
2、在无线工作模式下选择“中继模式”,点击“下一步”。
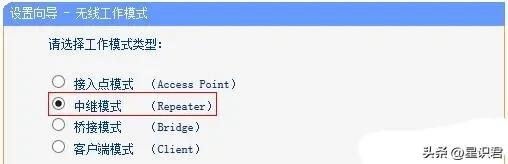
3、在无线设置下点击“扫描”,查找无线信号。
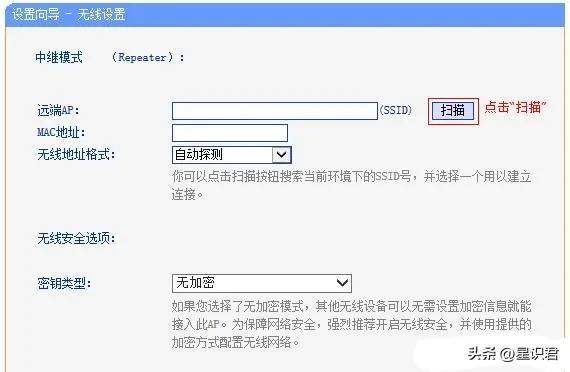
4、在ap列表(扫描页面)中找到主路由器的SSID,点击“连接”。
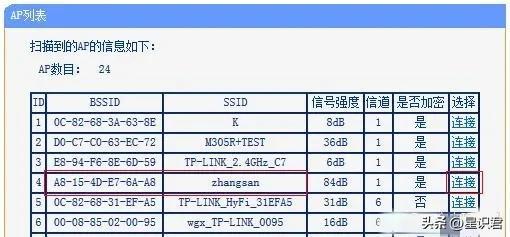
5、在密钥位置输入主路由器的无线密码,点击“下一步”。
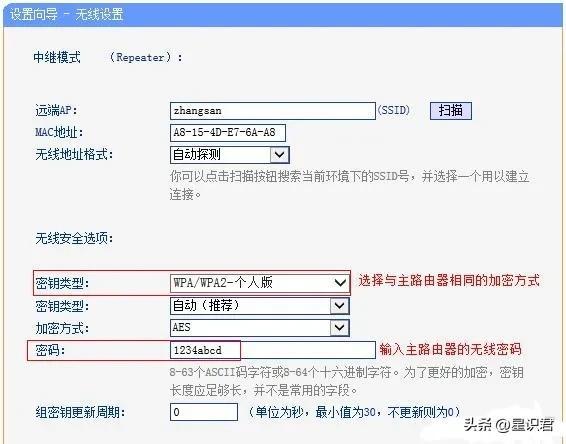
6、点击“重启”,弹出对话框点击“确定”。
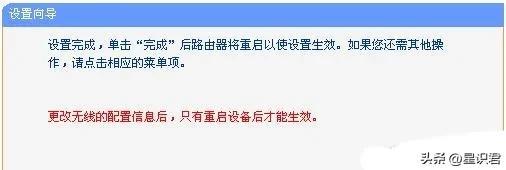
以上就是tp连接网络无线中继模式的方法了,觉得有用可以点赞关注一下小编。


