excel表格打印怎么铺满a4纸(2种方法轻松教你将数据打印到一张A4纸)
场景:企业HR人事、财务、市场部的用Excel图表制作的办公人士。
问题:Excel如何快速将数据打印到一张A4纸上?
解答:利用Excel的打印到一张的功能搞定!
方法一:打印设置法
具体操作如下:单击“页面布局-页面设置-对话框启动器”(下图箭头处)
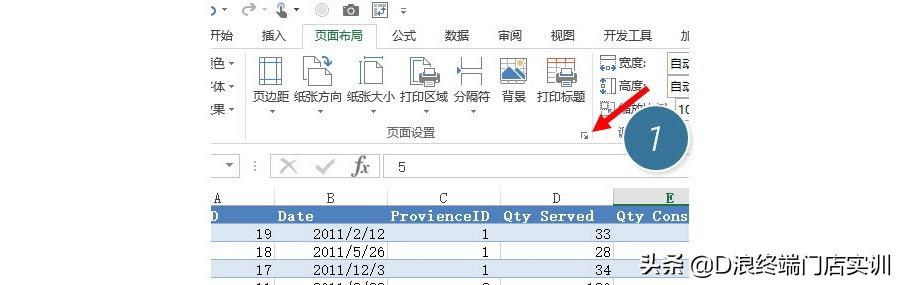
在新弹窗口中在“缩放”中,将其改为“1页宽1页高”。(下图 2 处)
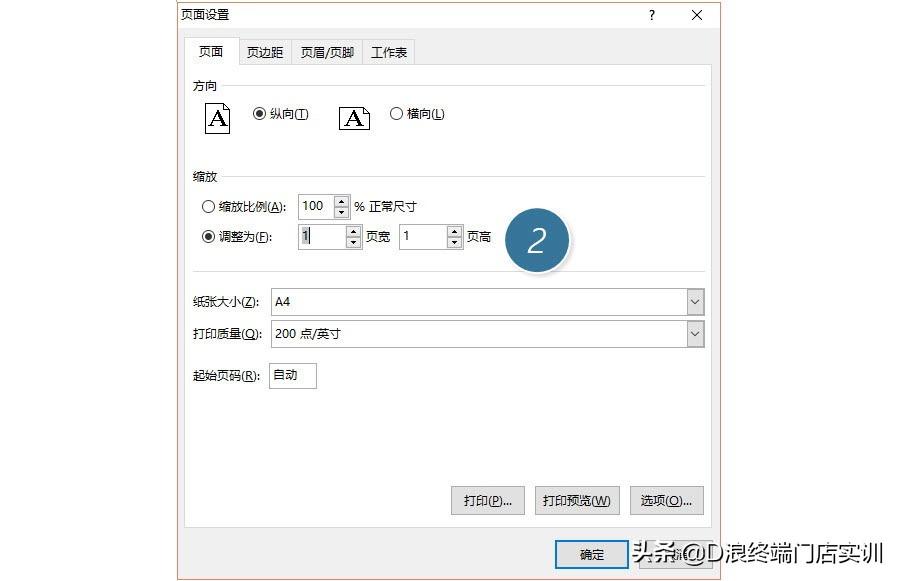
单击“打印预览”,可以看到数据只在一页上面。(下图 3 处)
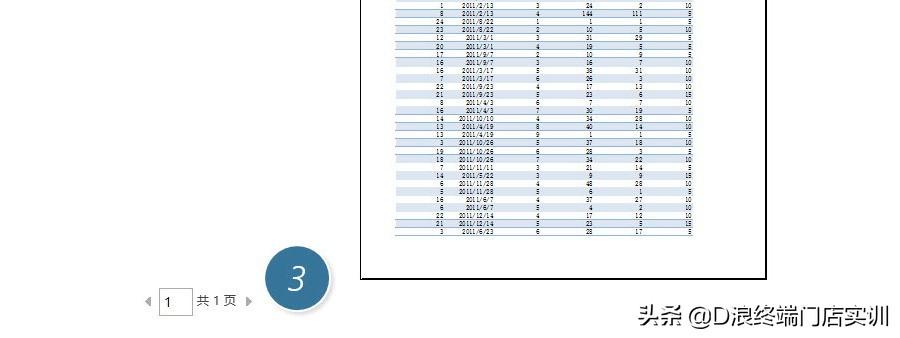
方法二:分页符拖拽法
具体方法如下: 点击Excel软件右下角的“分页预览”按钮。(下图 4 处)
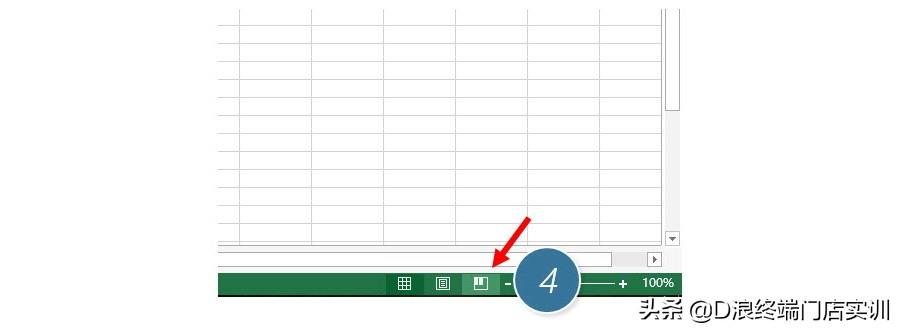
然后拖拽下图中的蓝色“分页符”到蓝框边缘即可完成一张A4纸张的打印。(下图 5 处)
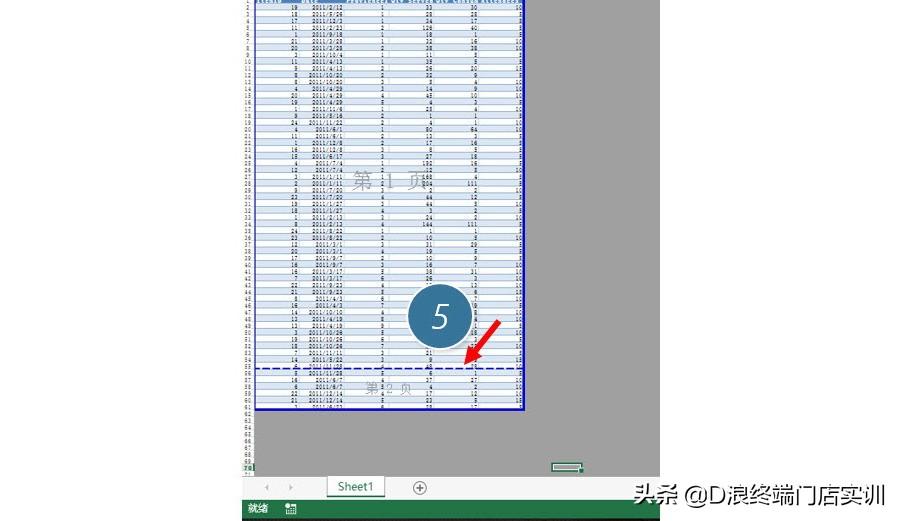
总结:“打印到一张纸”是Excel中的常见技能。但理解这个操作的人并不多,给大家留个问题,如何恢复到“打印到一张纸”设置之前的状态呢?大家可以在评论中积极留言哟。



