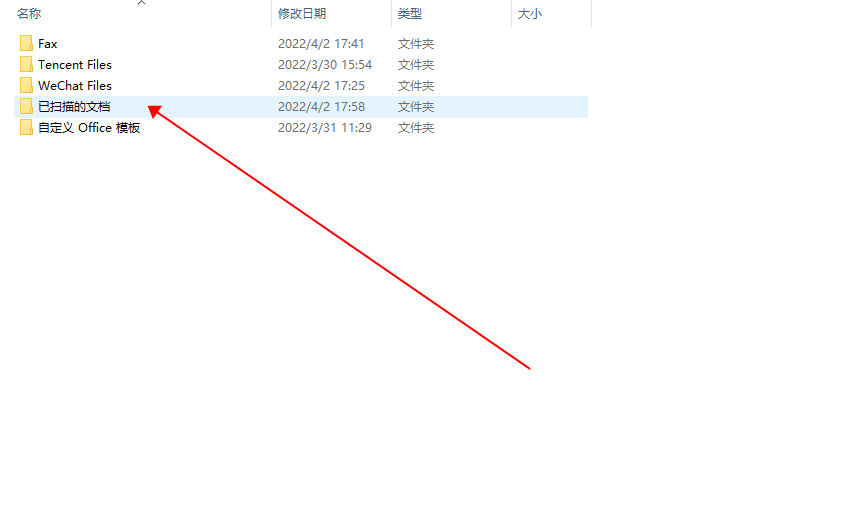打印机如何扫描文件到电脑上为PDF文件
1、掀开打印机扫描仪上面的盖板,把你要扫描的文件有字的一面朝下,并按照扫描仪上标识纸张大小适当放置,后合上上盖板。
2、在打印机面板上操作,点一下“扫描”选项,在这可以选择横向、竖向扫描方式,可根据自己的实际情况选择,如果不熟悉可以采用默认的设置,并选择扫描路径。
3、点一下“开始”按钮,这时候就可以进行扫描了。
4、如果是支持多页连续扫描的扫描仪,可将其平整地放置在扫描送纸口,然后按照上面2-3步骤进行扫描并保存文件。
下面附图文教程:
一、打开设置进入打印机
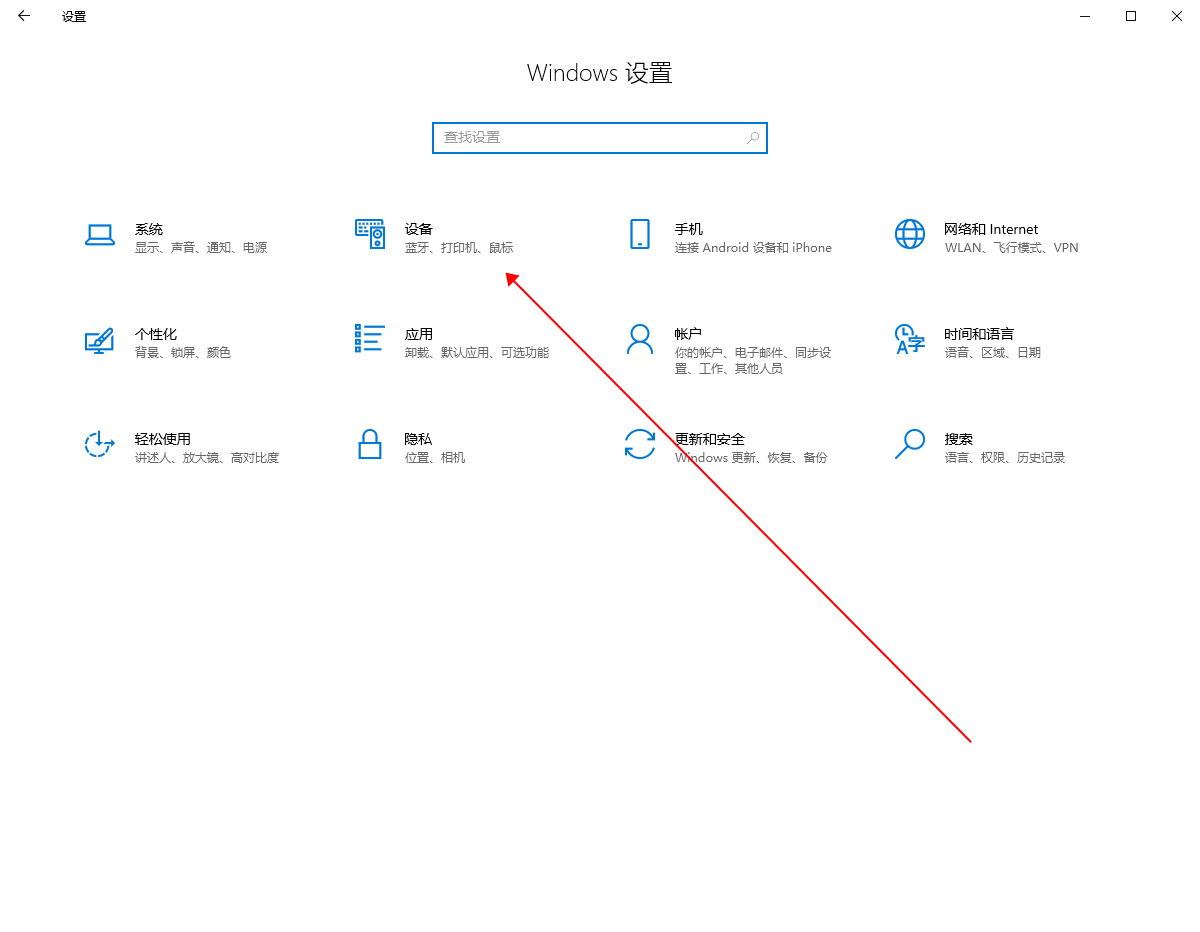
二、选择FAX
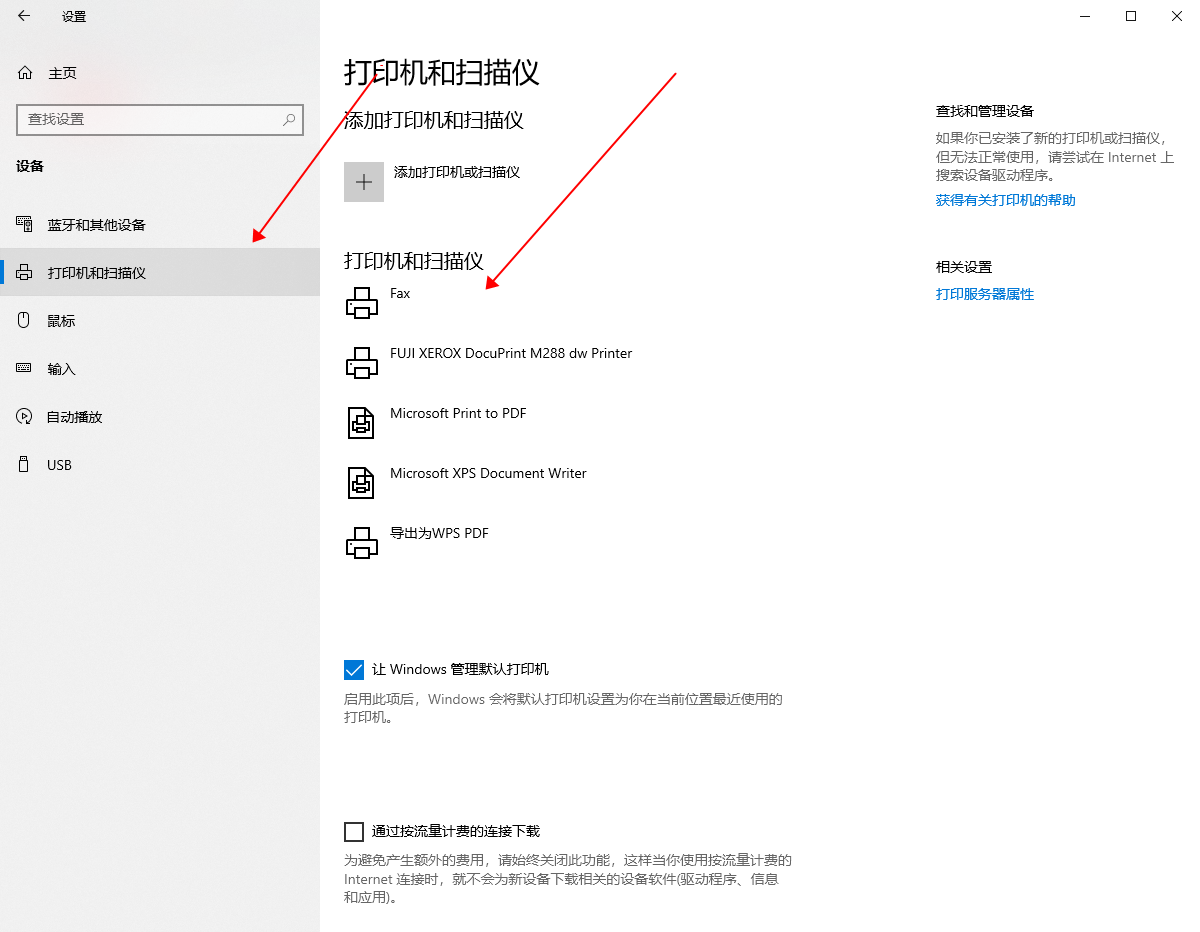
三、打开列队
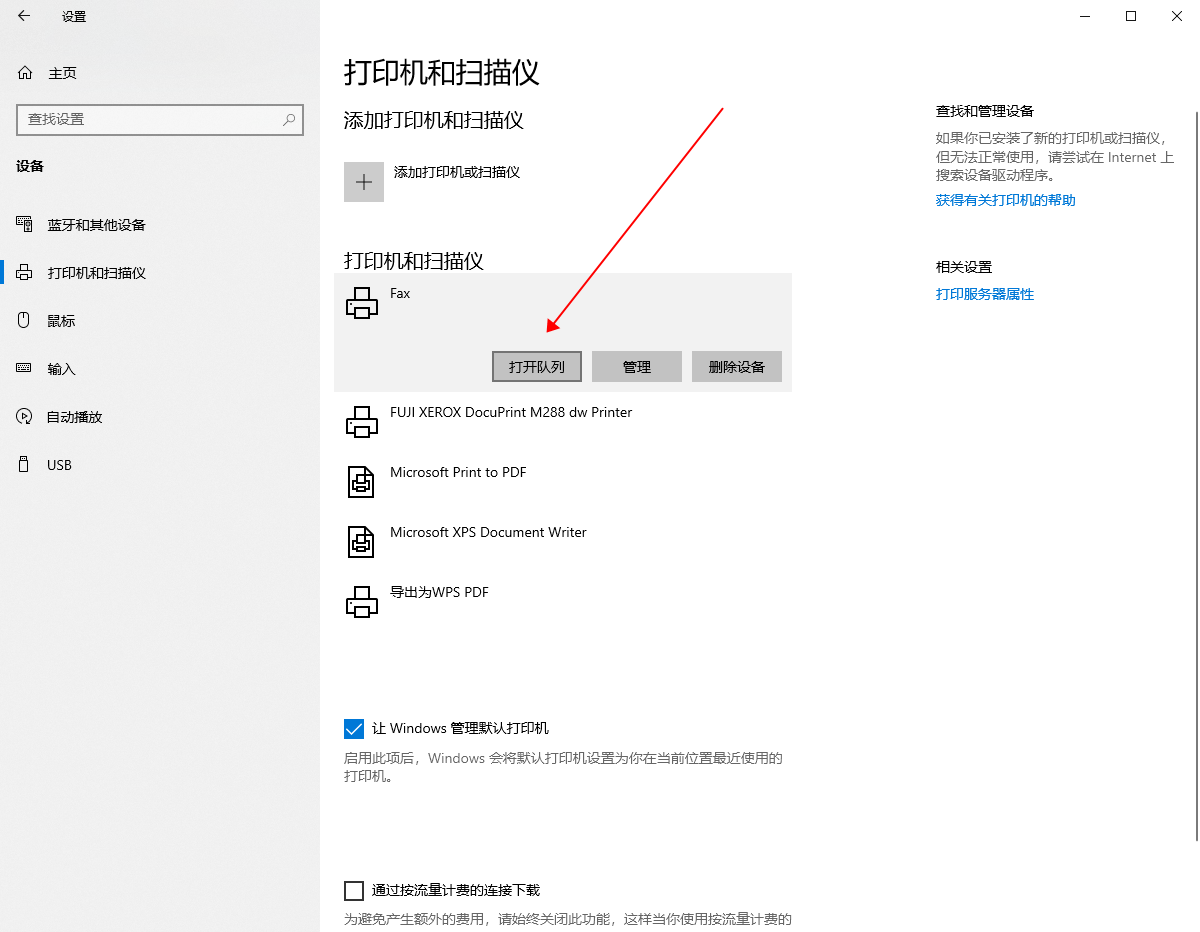
四、选择 新扫描
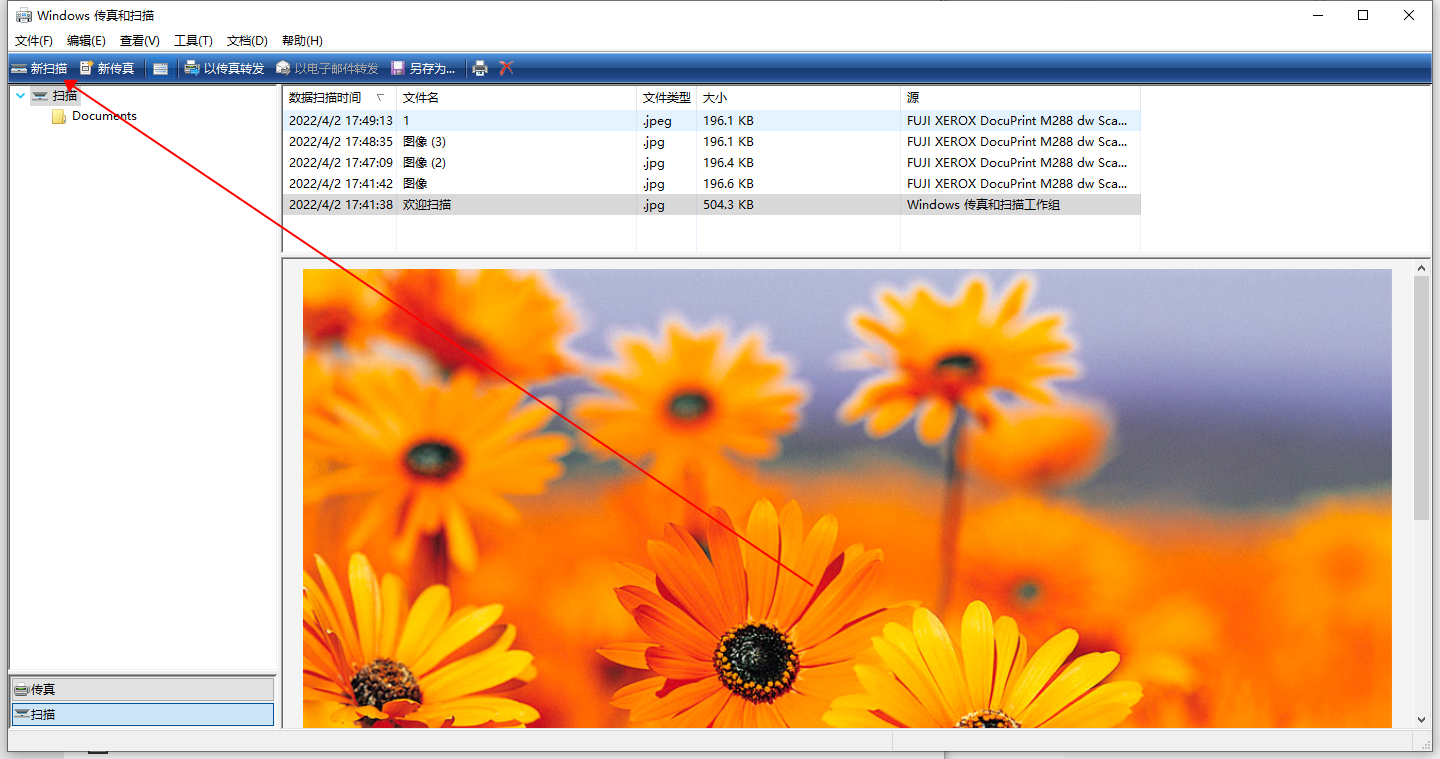
五、选择对应扫描仪,点击扫描即可
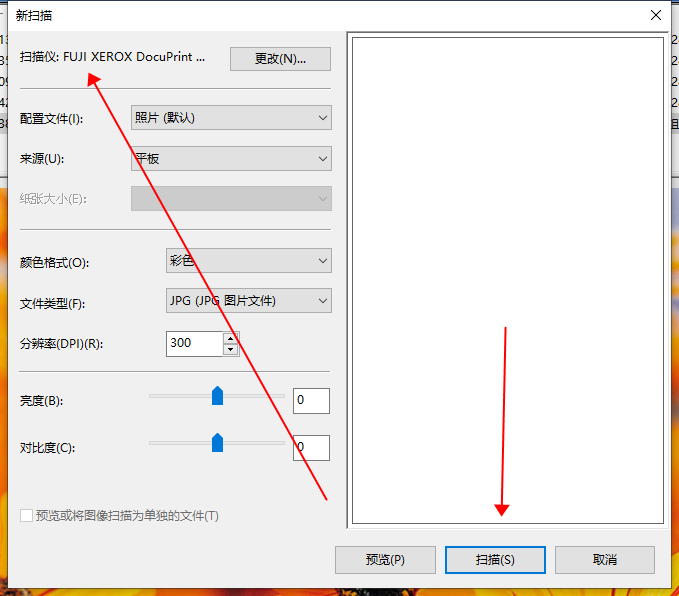
六、扫描后的文件位置,系统盘用户文件夹

七、administrator文件夹
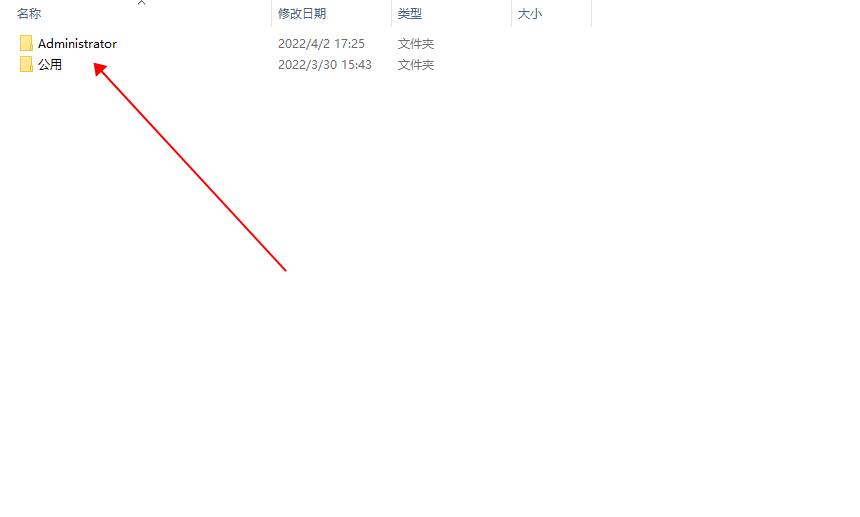
八、文档文件夹
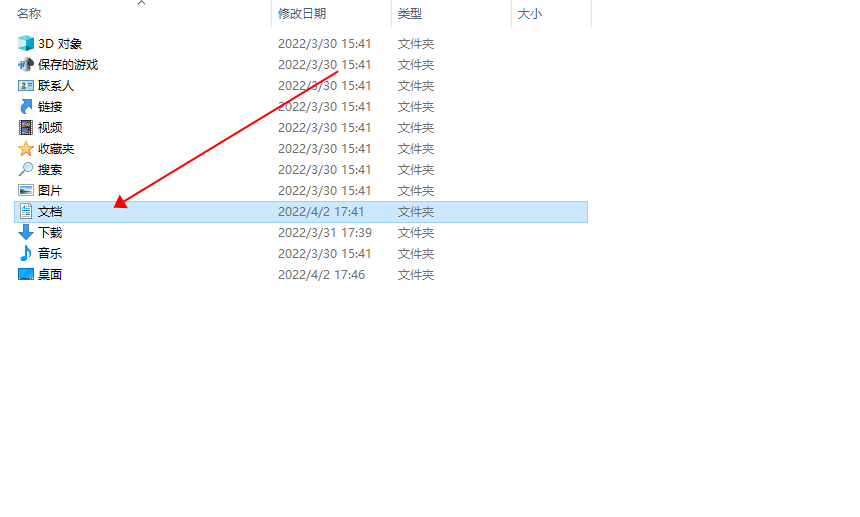
九、已扫描的文档