内容极其实用,建议收藏~
流程总览:
初步磨皮➡修瑕➡磨皮➡质感➡妆容
环境准备
拿到图片不管三七二十一,上来就用磨皮插件先磨磨皮,这里就涉及到插件的安装咯,走一遍安装流程先~
安装准备:先把电脑上杀毒软件先关掉,包括病毒防护以及防火墙
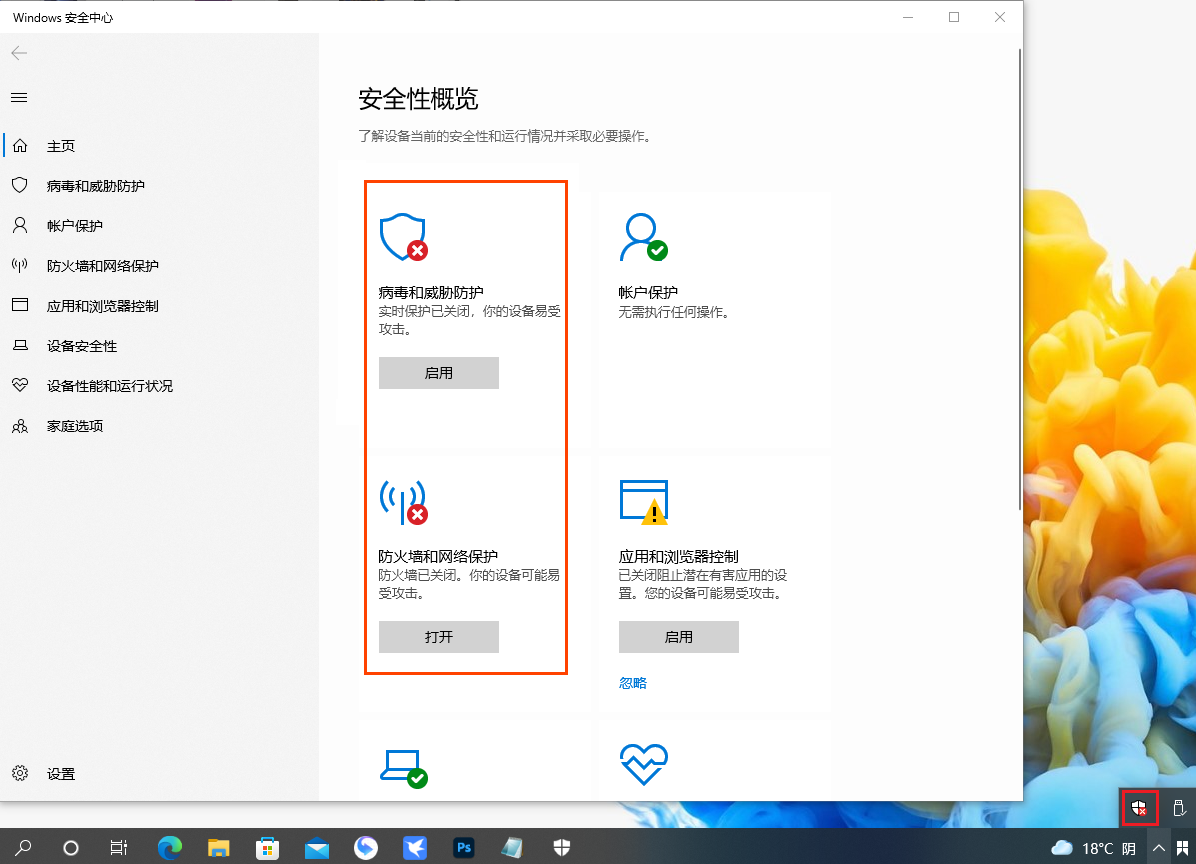
解压磨皮插件压缩包,根据电脑系统类型选择是32位还是64位的
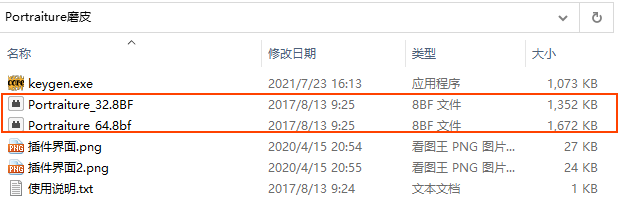
将脚本文件放置在「../Plug-ins」目录下

双击打开注册机,点击「GENERATE」并「COPY」生成的许可密钥

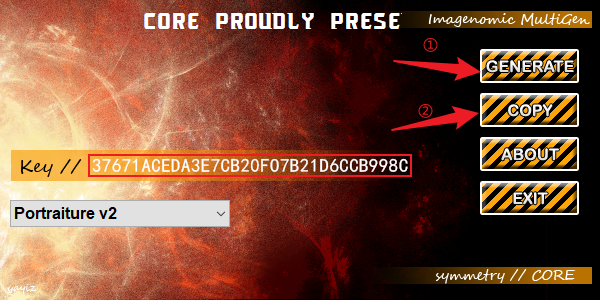
打开PS,发现「滤镜」中多了一个「Imagenomic-Portraiture」选项,这个就是安装上的磨皮插件了
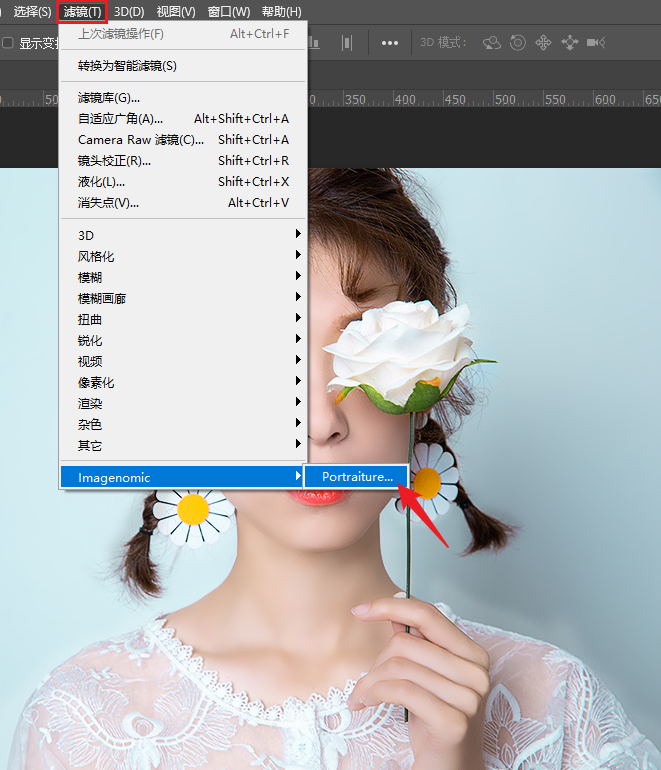
点击进入插件,「接受」许可协议
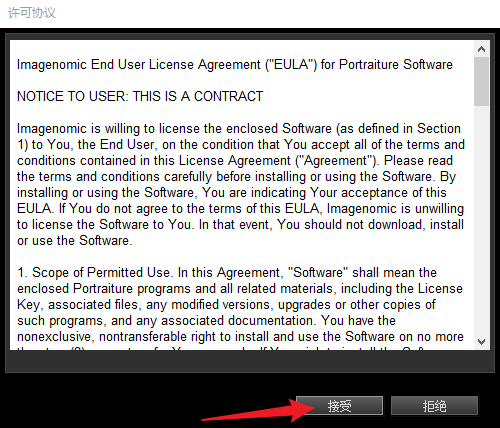
选择「安装许可证」
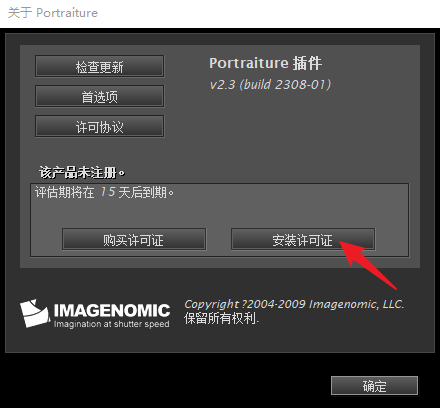
其它信息随意输入,粘贴刚才「COPY」的许可密钥
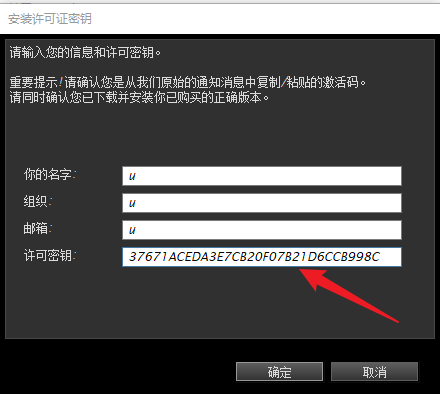
如下图即安装成功
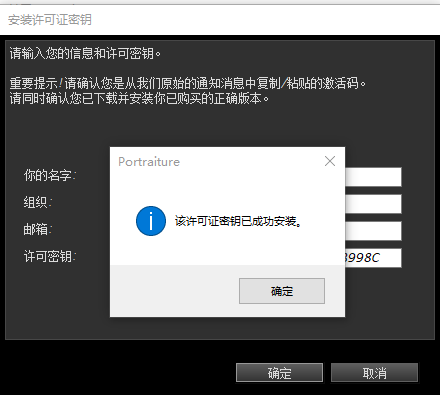
打开使用的界面如下图,此插件不需要调整数值,直接「确定」
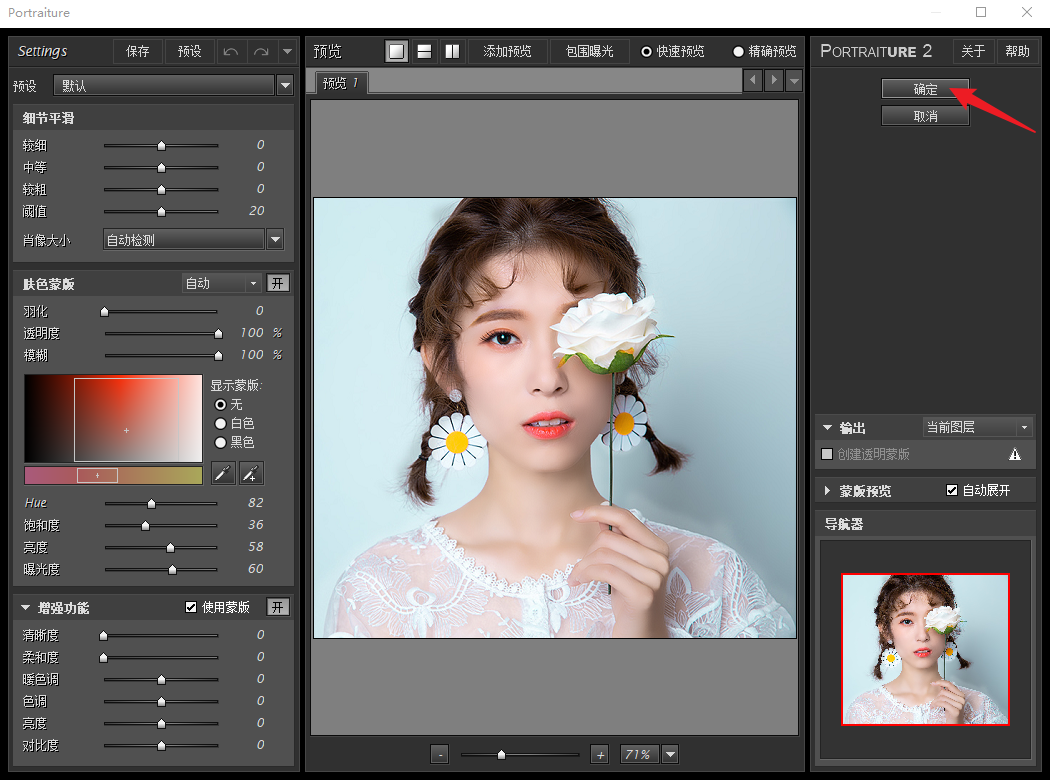
初步磨皮,初步磨皮可以去掉一些小的瑕疵
➡修瑕,用修复画笔工具组处理诸如痘痘、斑点、碎发等小瑕疵,结合观察层「调整层-黑白-红色降低」处理最佳(方便察觉出更多的瑕疵)
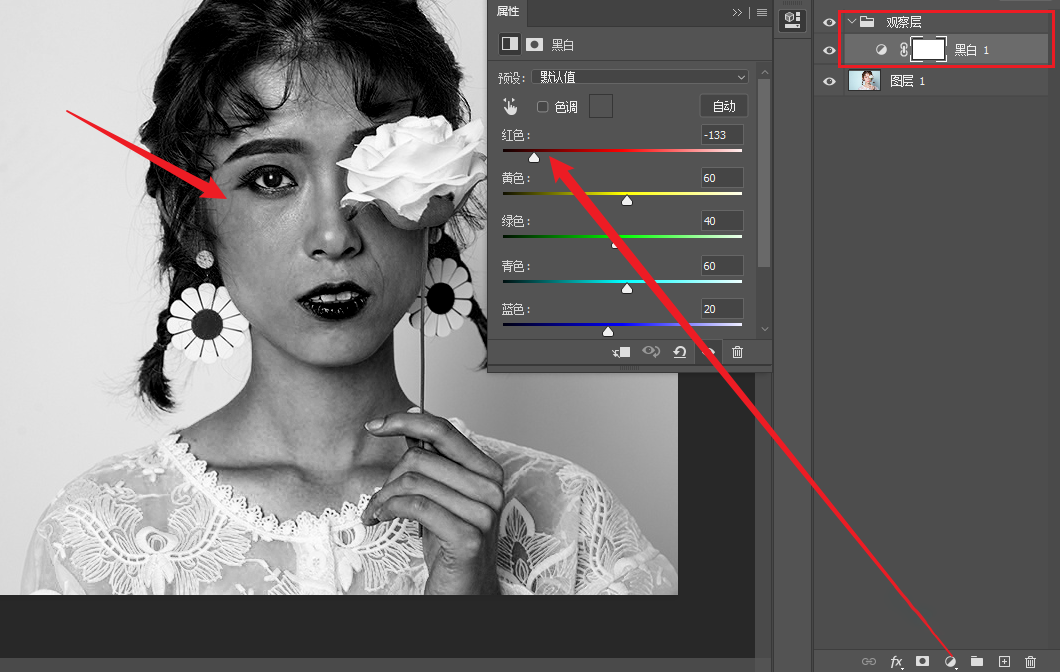
➡磨皮,新建黑色蒙版「按住Alt+点击新建蒙版或新建蒙版-反相」,用白色画笔降低不透明度将不需要模糊效果的部分遮起来
➡质感,复制原图,滤镜-其它-高反差保留「值为0.9或1.2」-混合模式「叠加」
➡妆容,调整层调出合适的妆容颜色,对相应的蒙版反相「Ctrl+I」,用白色柔边圆画笔擦出眼影,口红等,也可以用对应颜色画笔涂抹,更改图层的混合模式即可;
以牙齿为例,先把牙调成黑白色,「反相+柔边圆画笔,降低不透明度&流量」擦出,再「曲线」提亮变白,「反相+柔边圆画笔,降低不透明度&流量」擦出。经此操作,即可得到美美的大白牙。
➡适当根据感觉调调色即可
➡大功告成~

加餐
在修瑕时,如果出现面部光影结构不协调时可用“中性灰”这种技法来进行处理。
首先将照片里面比较大的瑕疵用修复画笔修饰干净
➡新建黑白调整图层,降低红色加强皮肤反差(观察层)
➡新建曲线进一步加强画面反差(观察层)
➡新建图层,填充50%灰色(HSB 0 0 50),混合模式改为柔光
➡选择画笔工具「柔边圆,降低不透明度(10%左右)&流量」,用黑白画笔调整人物皮肤光影



