今天,我们给大家带来一篇AI实例教程,教大家绘制一颗立体的五角星。
我们先来看一下最终的效果吧!
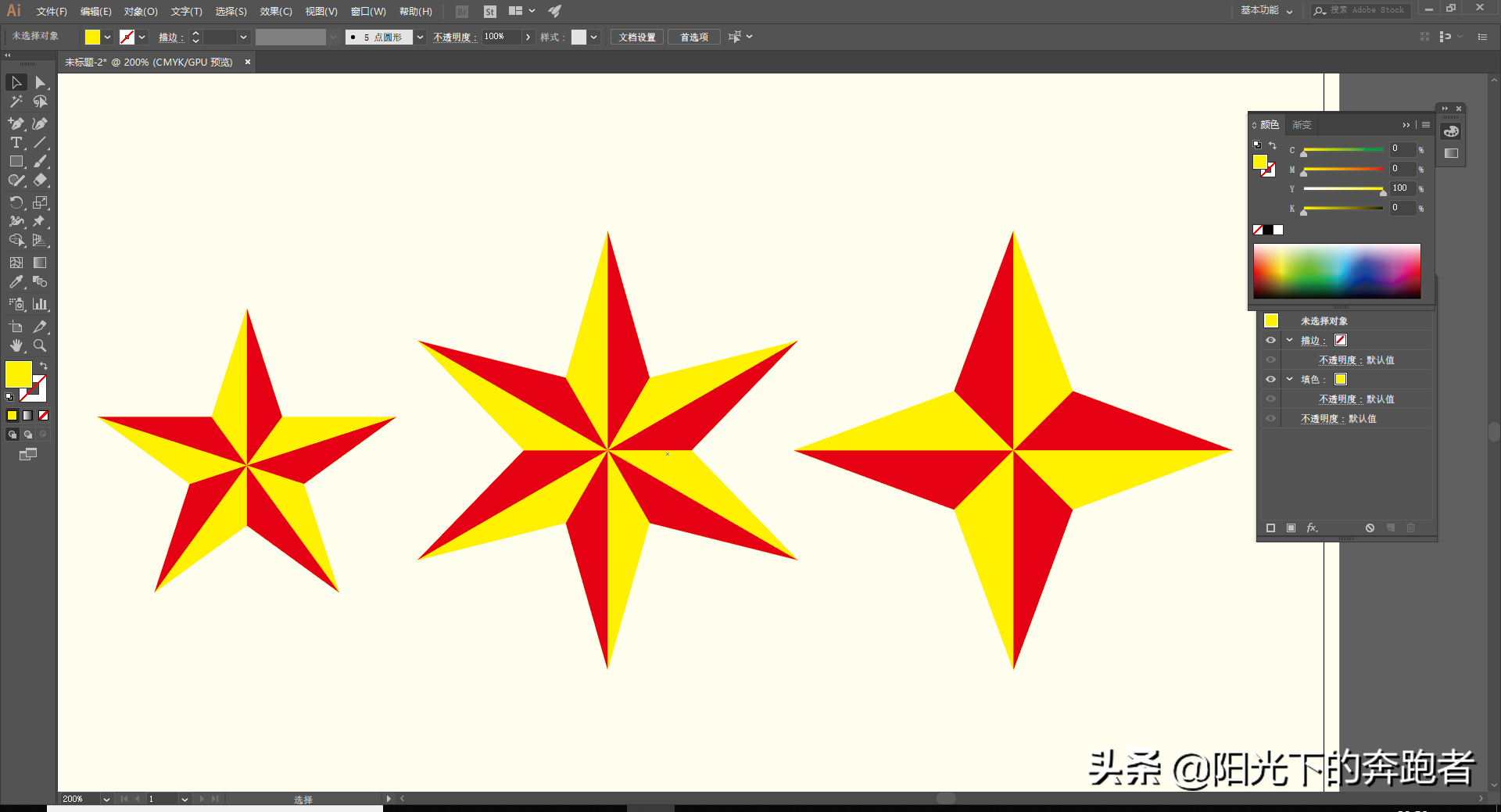
这种五角星其实很常见,那么它是怎么做出来呢?其实方法很简单,就看你想到了没有。
首先,我们选择星形工具,绘制一个五角星。
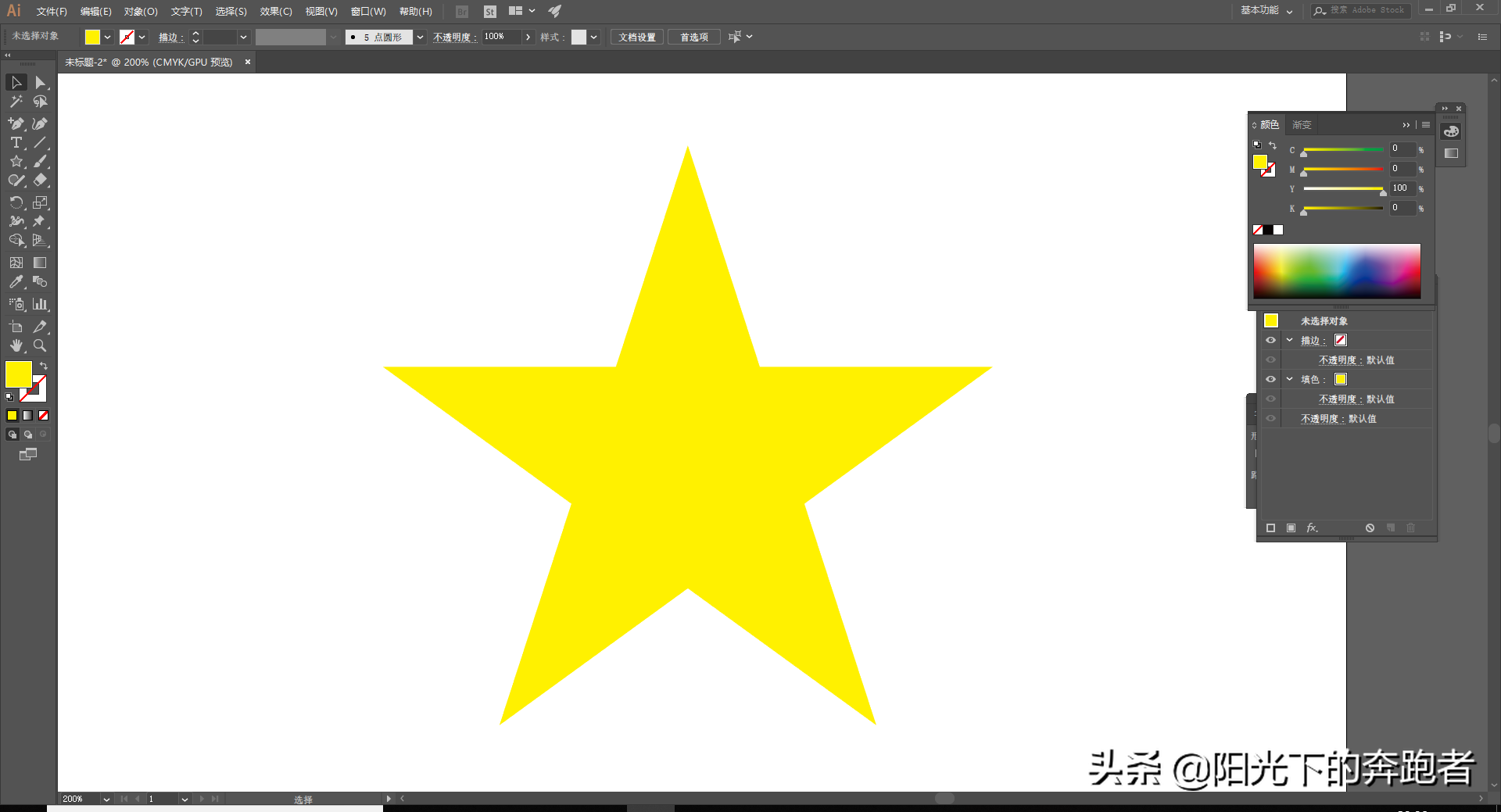
接下来,我们选中这个五角星,按Ctrl+C、Ctrl+B在后面原位复制一层,然后,按Ctrl+2将复制的这层锁定。
我们选中前面这层的五角星,选择“对象”-“路径”-“添加锚点”,这样,在五角星每条路径的中点处就添加了一个锚点,我们按Ctrl+Y,在路径状态下可以看到添加的锚点。
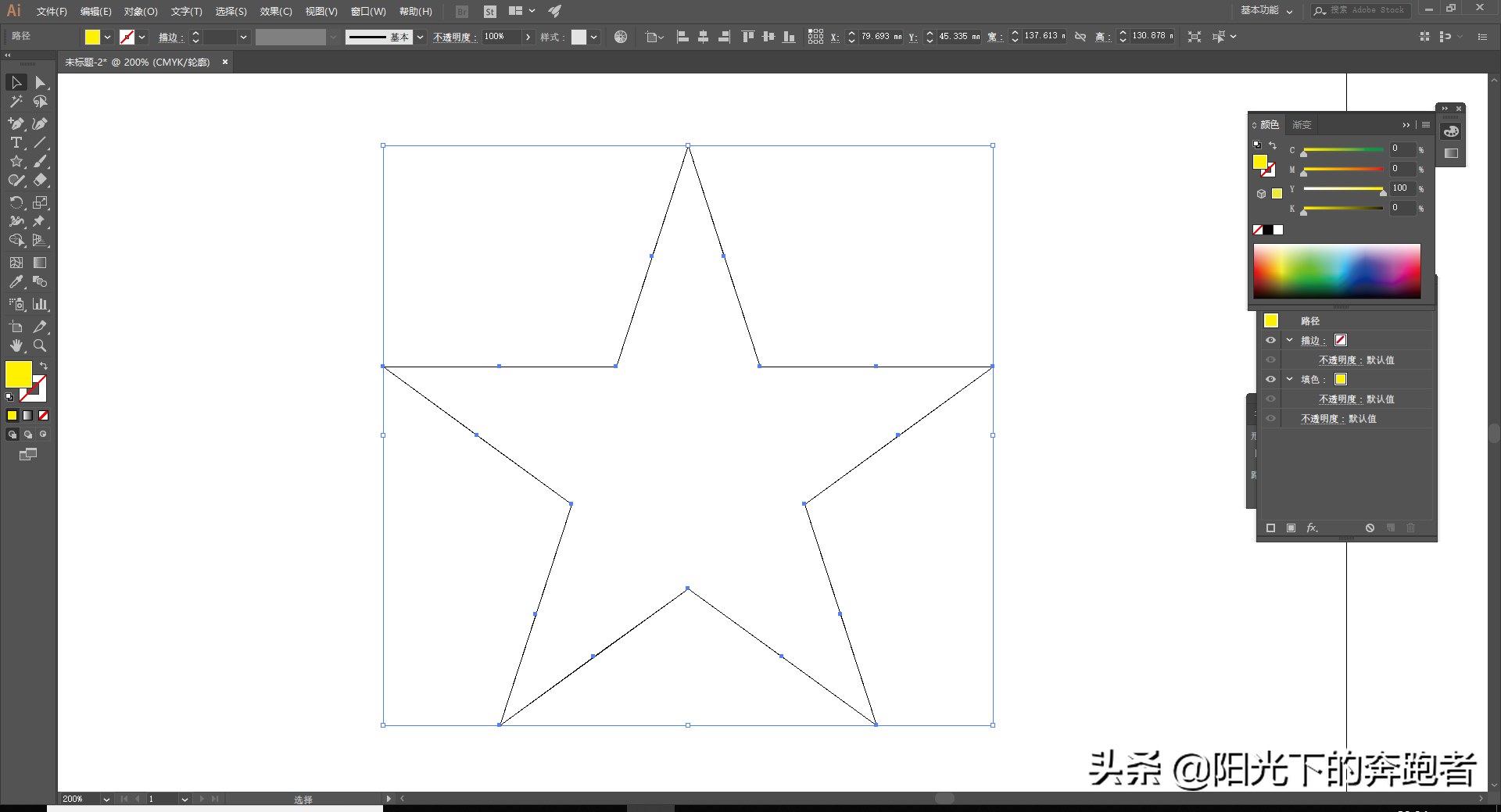
接下来,我们选择白箭头(A),选择添加的五个锚点,注意是选择相隔一边的中点处的锚点,不要选相邻两边的锚点。
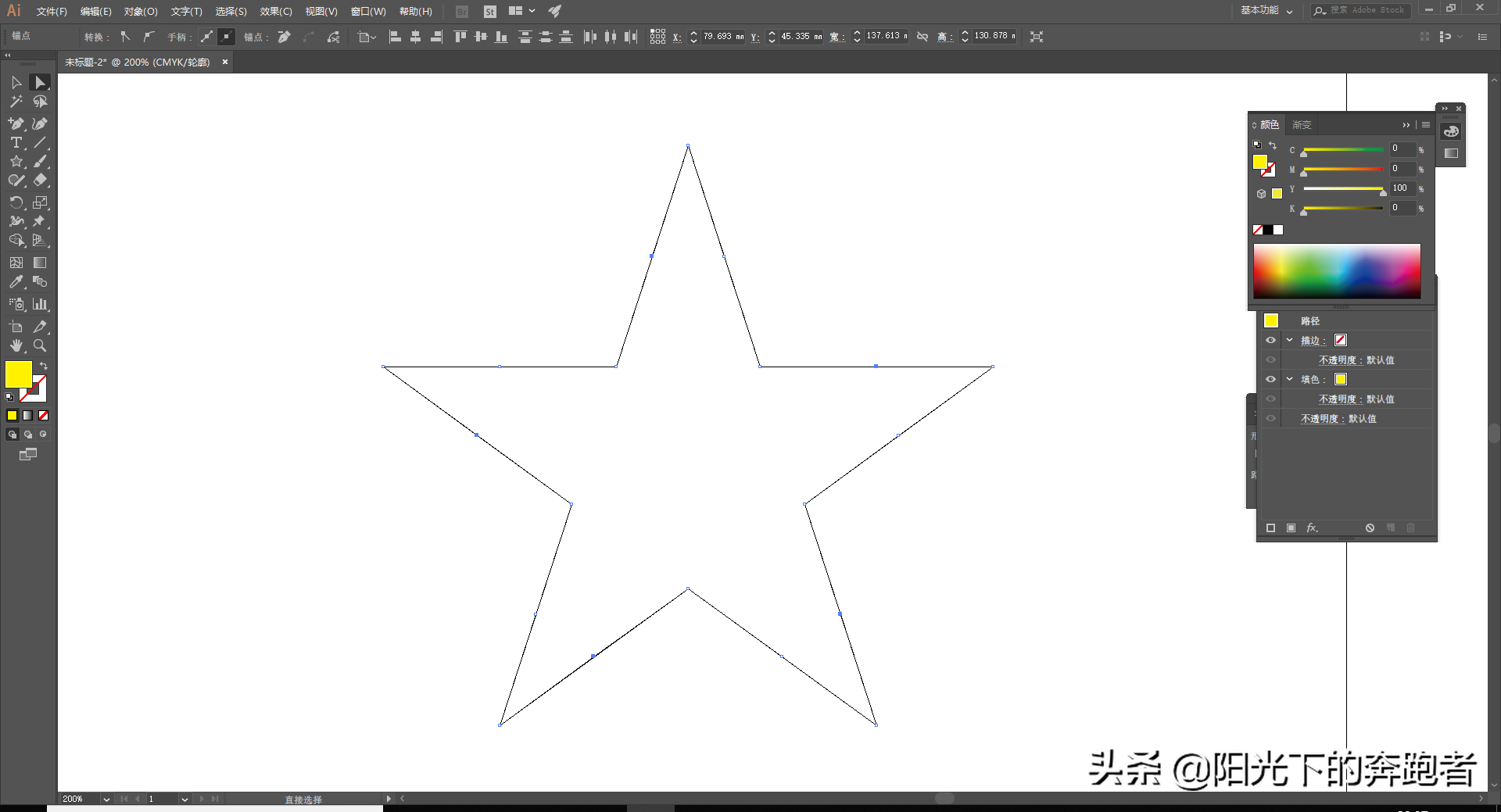
选中这五个锚点之后,按Ctrl+Alt+J,调出“平均”对话框,选择“两者兼有”,点击“确定”即可。
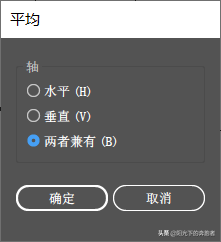
此时,选中的五个锚点都向中心汇聚,这样,我们就得到了想要的形状。
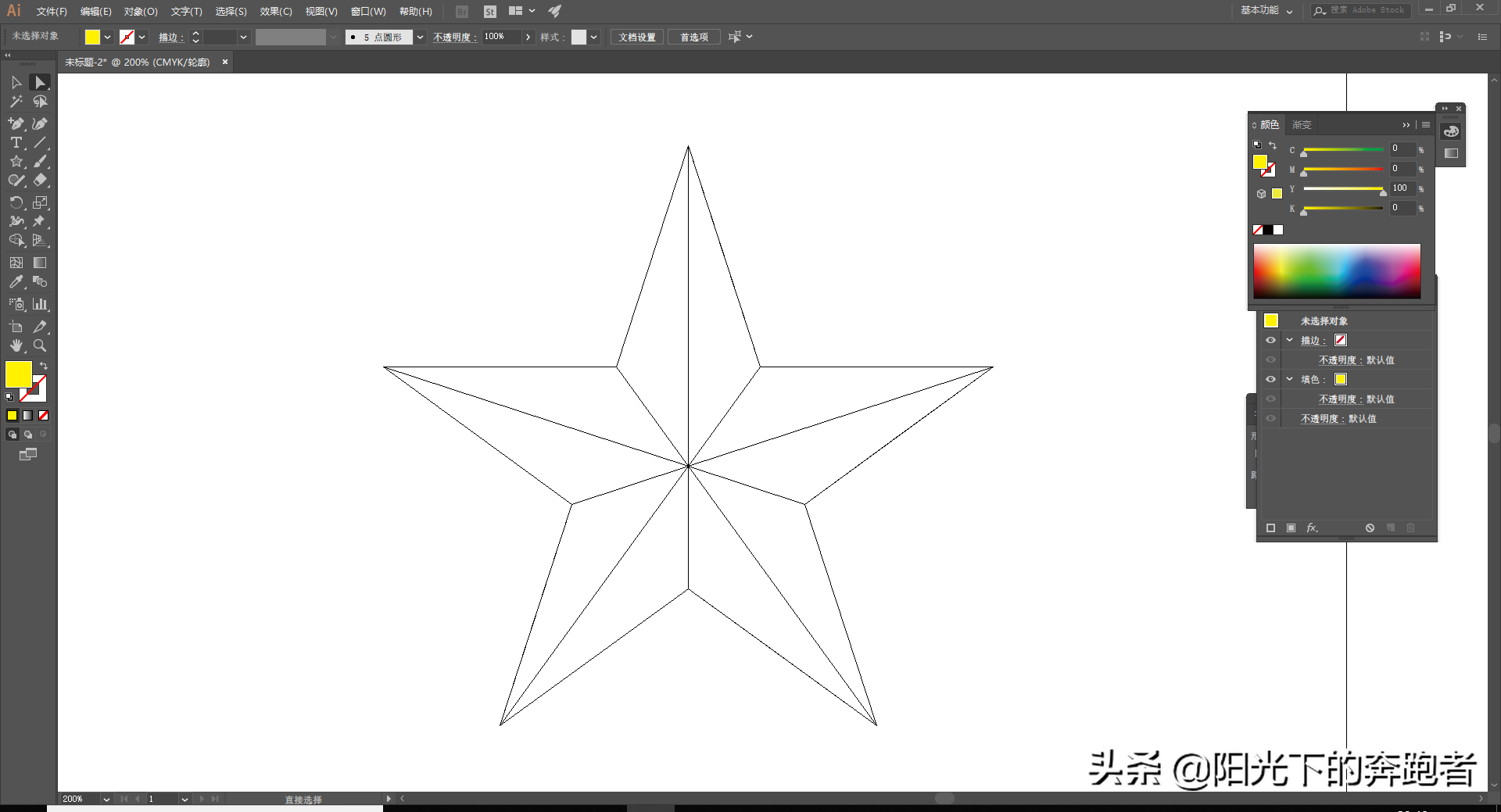
再次按Ctrl+Y恢复填色显示状态,按Ctrl+Alt+2解锁锁定的对象。
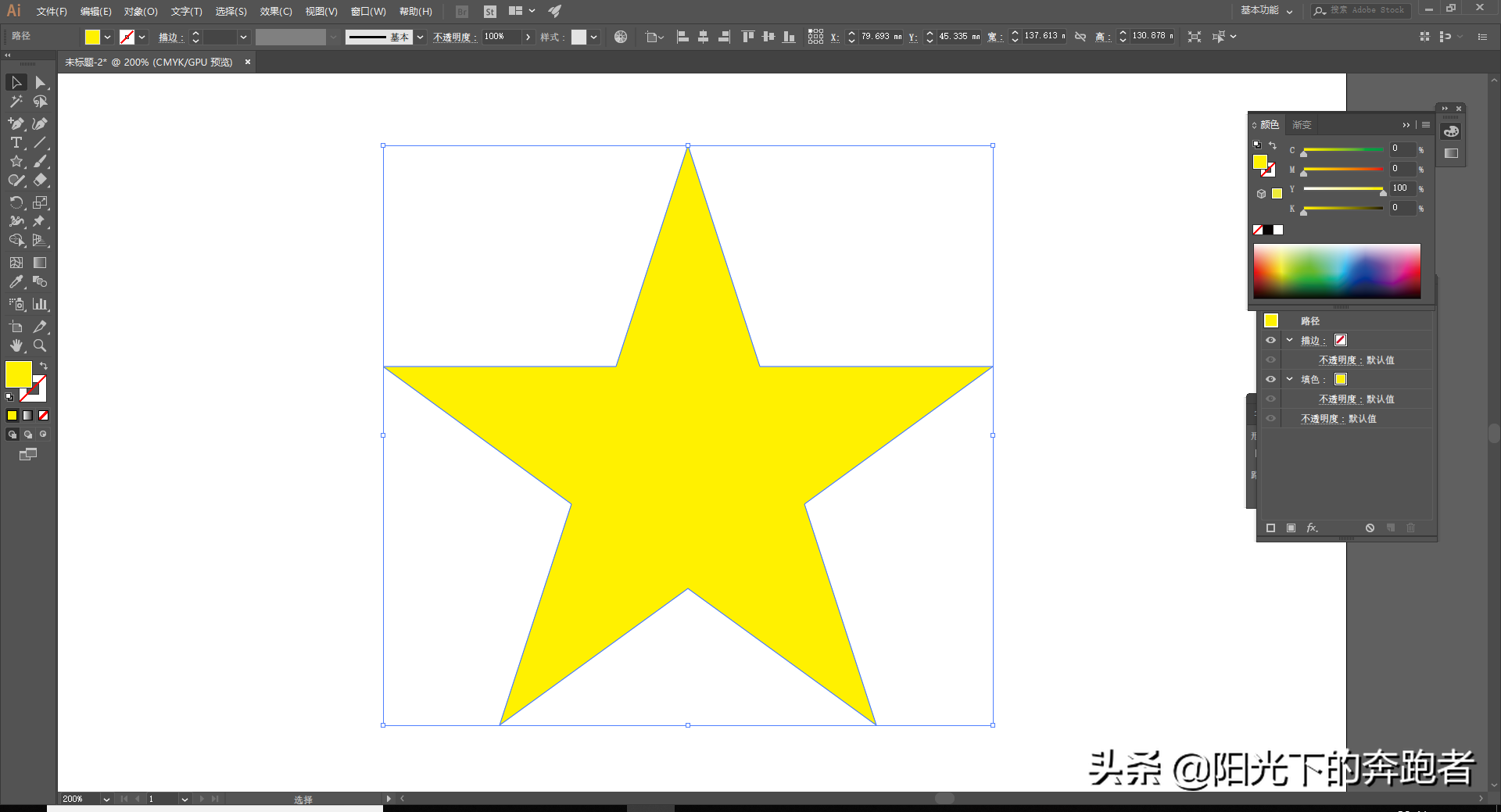
选择前面的图层,填充其他颜色即可。
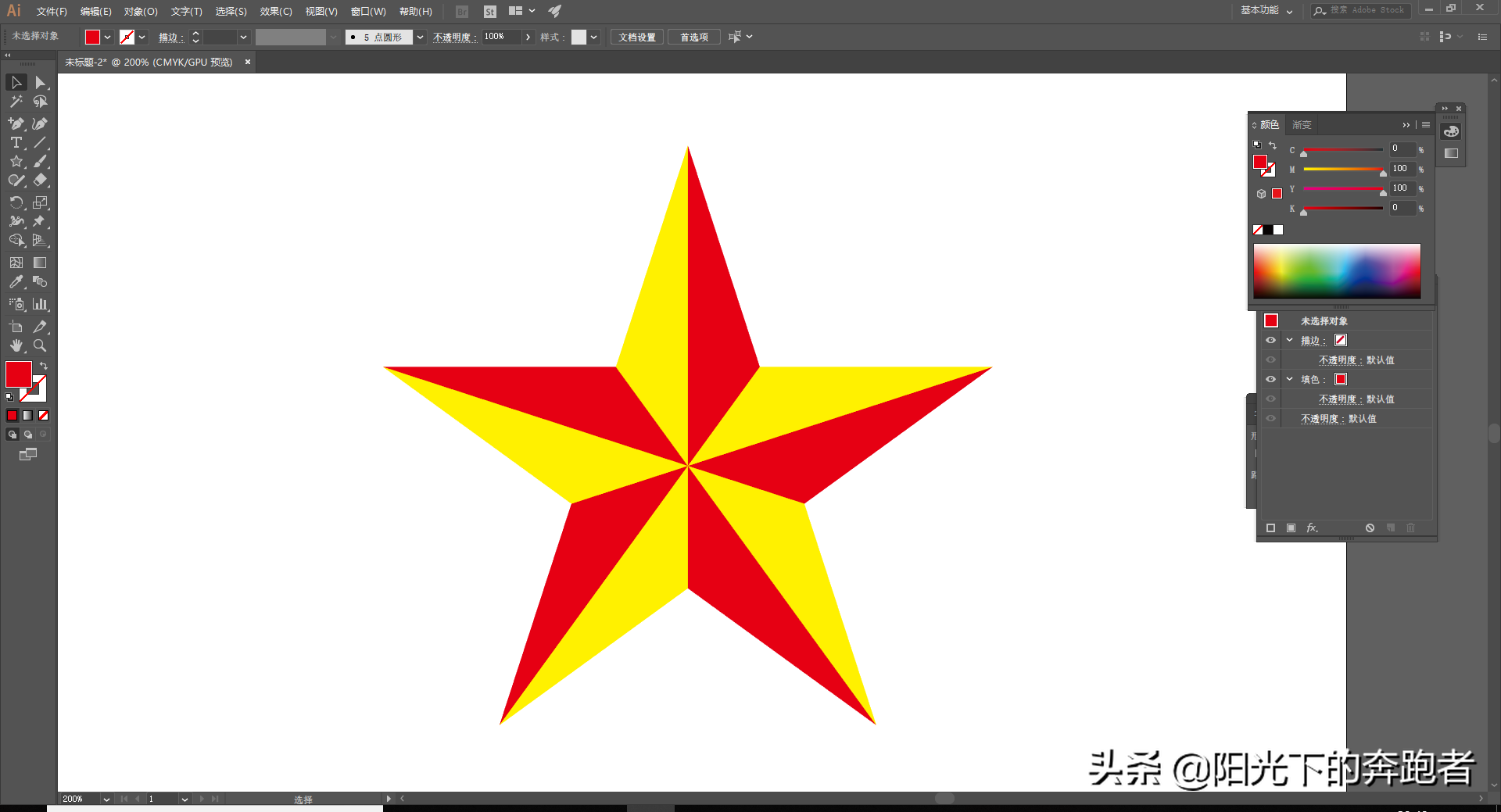
这样,一颗立体感的五角星就完成了。
这种方法应该说非常简单,我们也可以拓展到四角星、六角形等其他的星形,得到的结果如下图:
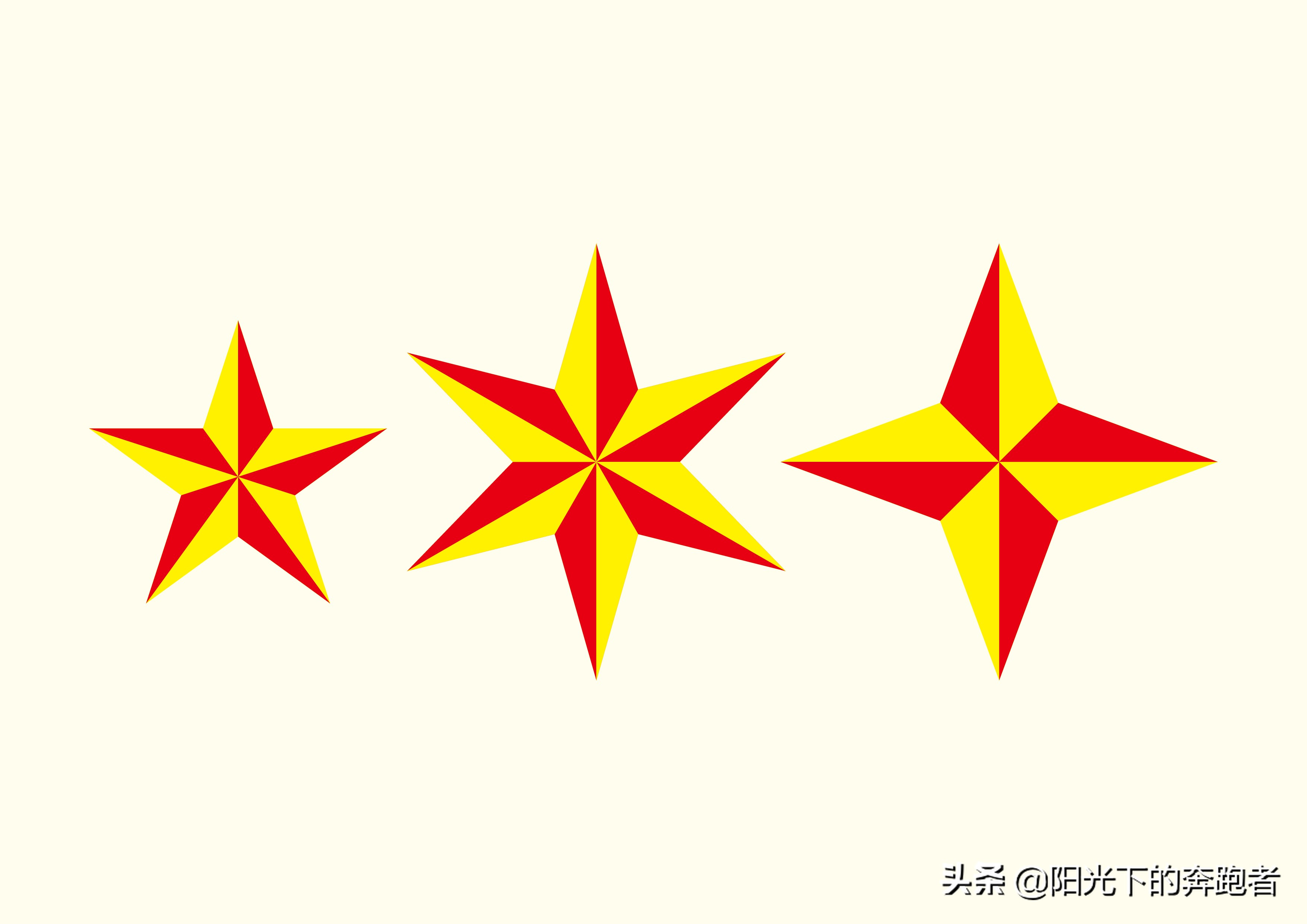
希望大家看到这篇教程后能够举一反三,绘制出自己想要的星形。


