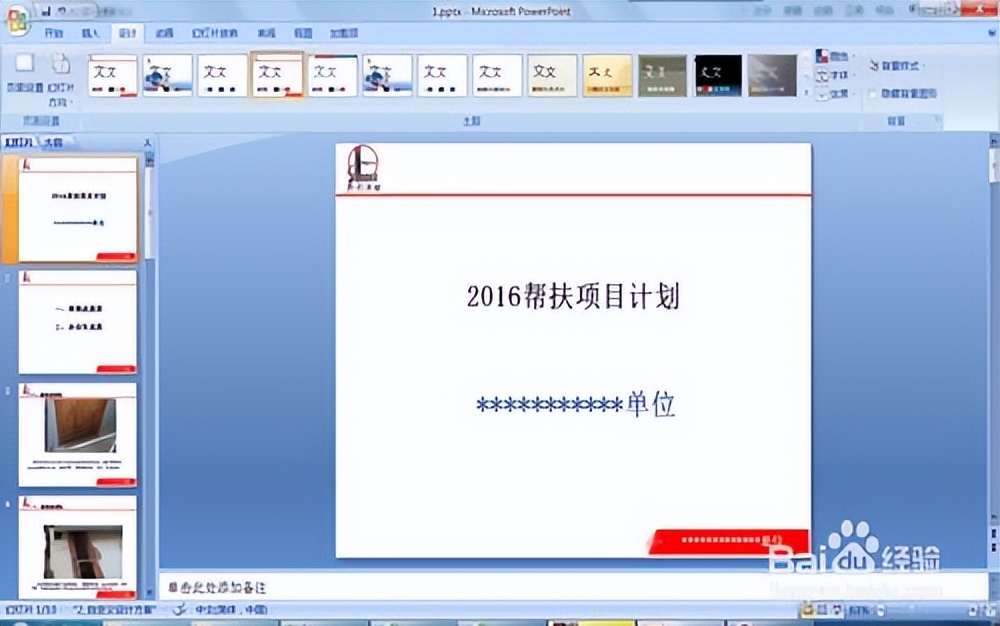具体操作步骤如下:
1、做好的一个PPT文档,这里命名为1.ppt;

2、点开另一个PPT文档,2.ppt。想把1.ppt的模板换成2.ppt的模板。
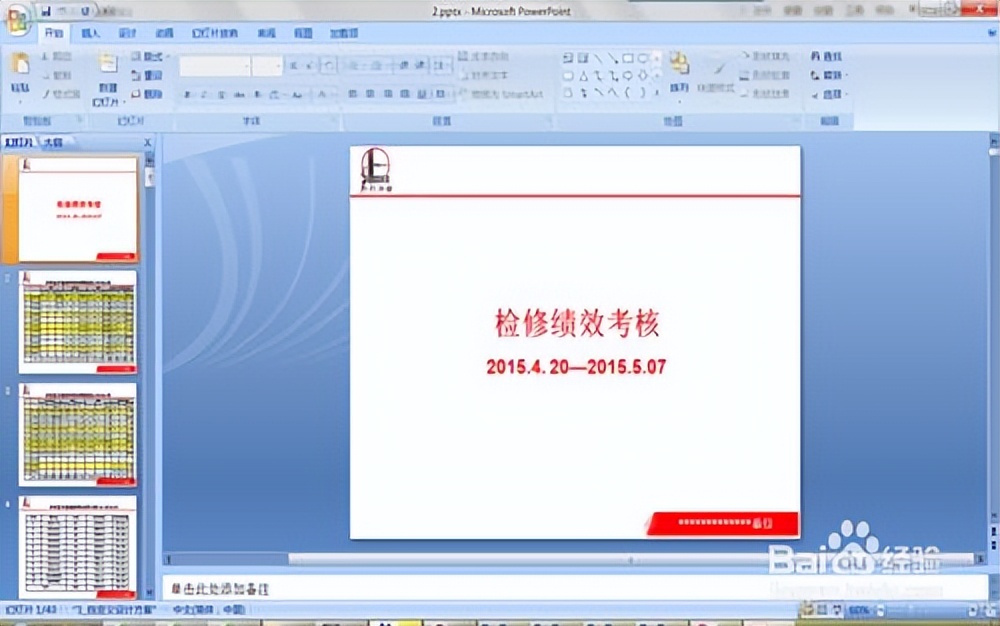
3、打开2.ppt,点击“视图”按钮。
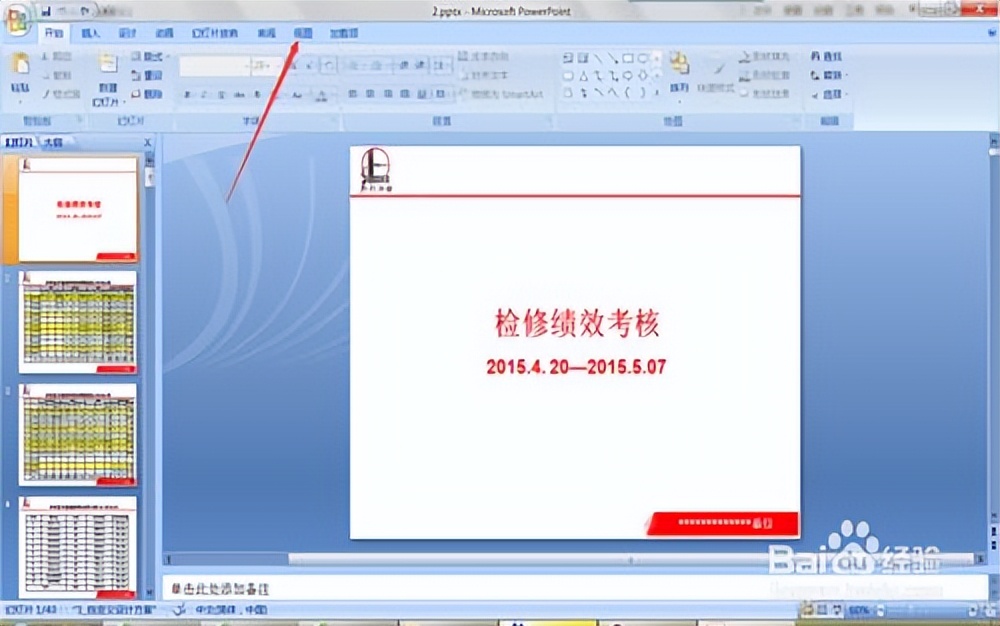
4、点击“幻灯片母版”,可以对母版进行编辑。
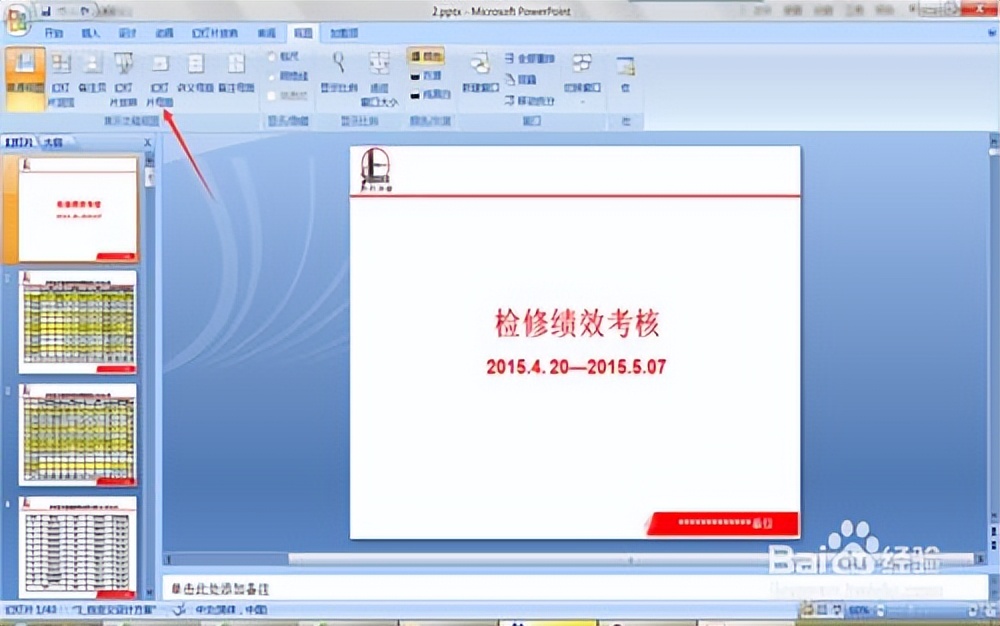
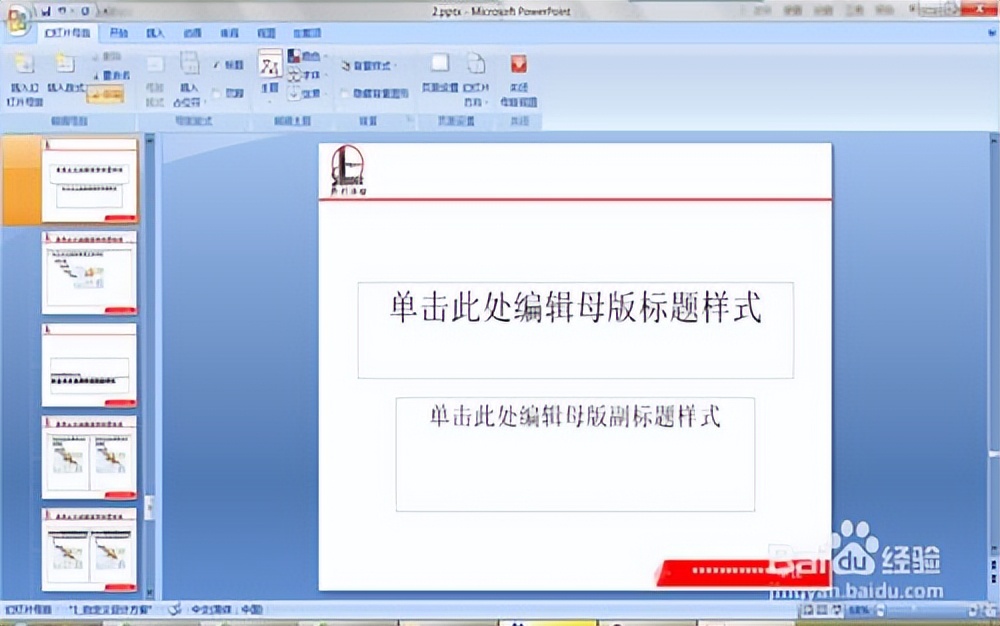
5、编辑好了,点击“关闭母版视图”。
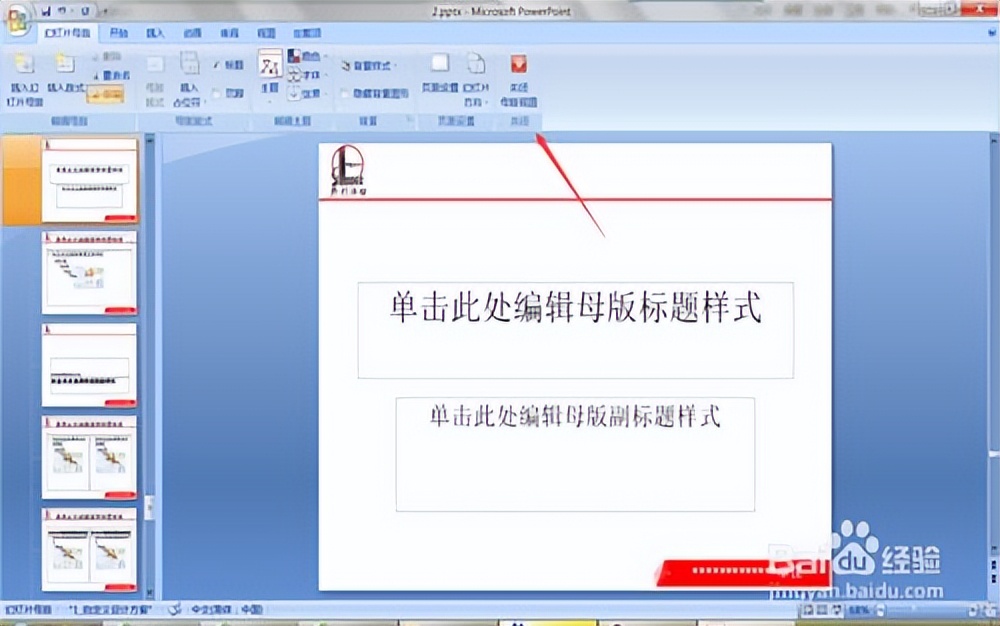
6、点左上角图标,选“另存为““其他格式”。
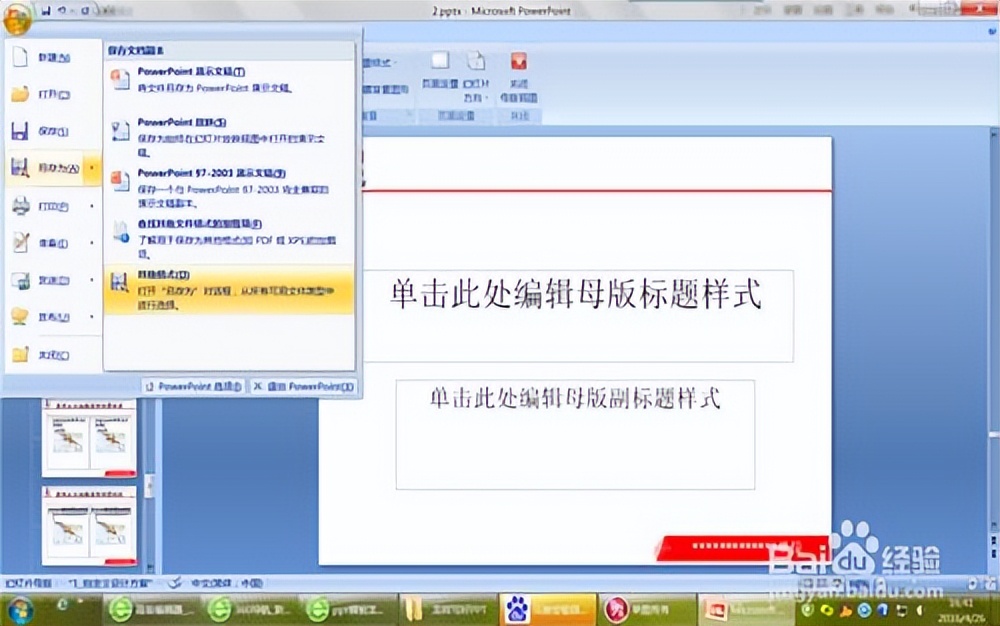
7、由于5号球球这是PPT是2007版本,所以选择“powerpoint(*.potx)”格式。系统会默认此模版保存地址,为了方便可以自己定义一个地址,保存为2.potx。
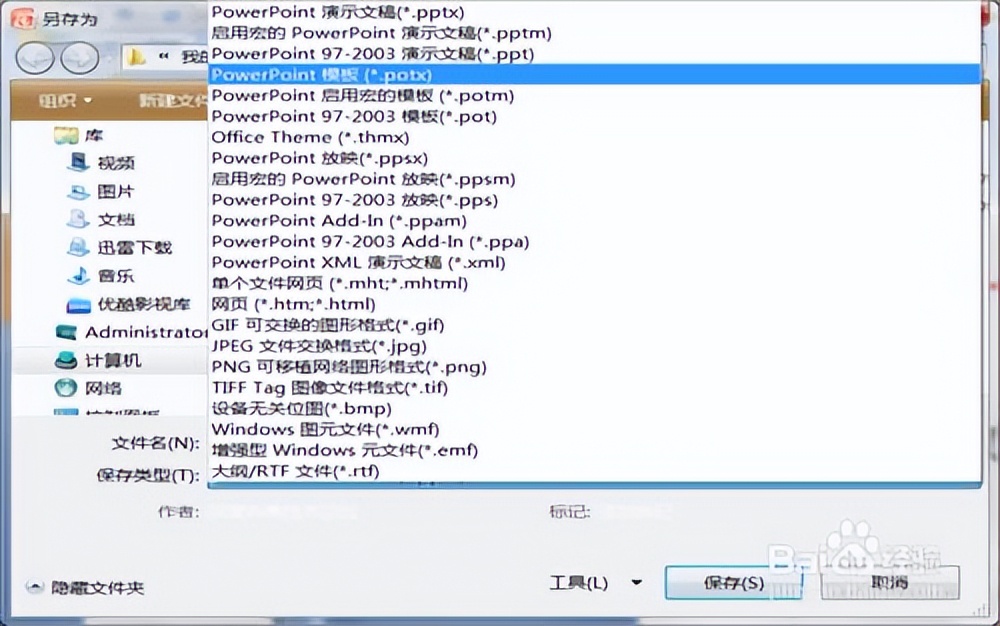
8、打开1.PPT,点击“设计”菜单。

9、看有没有刚才添加的模板,如果有,鼠标右击,有四个选项,可以选择性更换掉幻灯片的模板。5号球球这里选择“应用于所有幻灯片”,这样所有的幻灯片都换成了新的模板了。但是,也有模板不预览显示的时候,就是存的位置不对,可以找到刚才保存的主题模板文件2.potx,然后点“应用”便可。
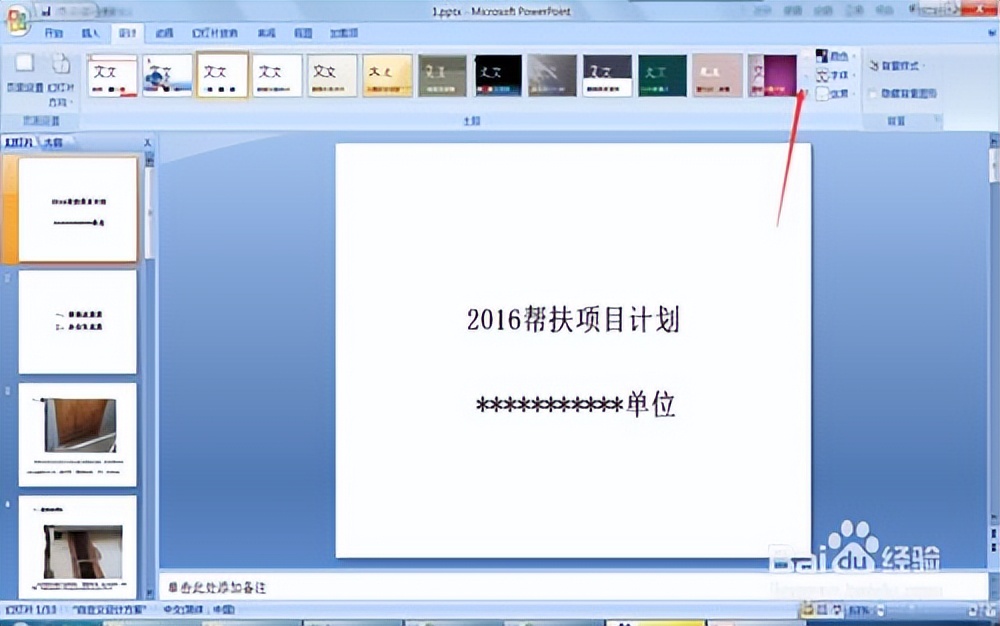
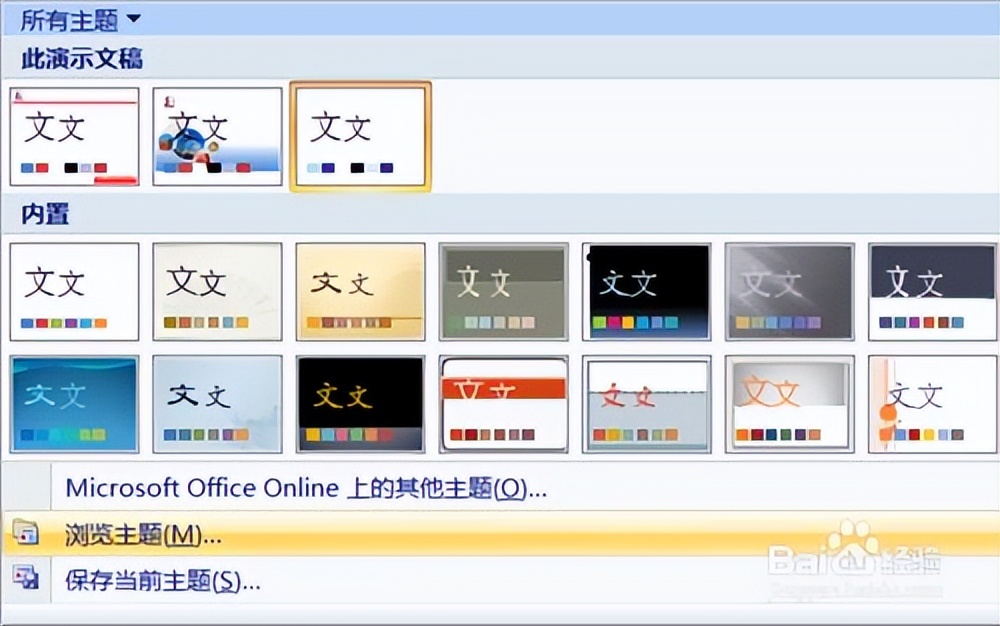
10、看效果吧:所有1.PPT的模板都更换过来了。