出门拍照成了必不可少的因素,很多小伙伴会面临一个问题,素颜拍的照片,即使用美颜滤镜都显的黯淡无光!怎么办呢?用Photoshop修上眉毛,秒变气质女王。

先上一下对比图~
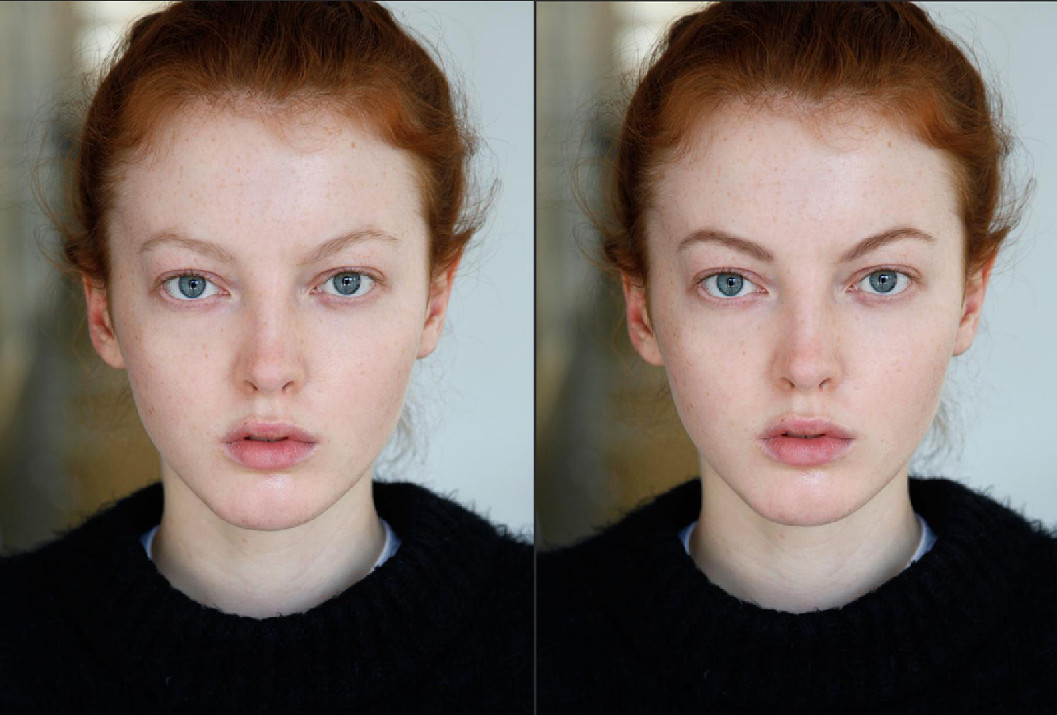
1.在工具栏最下方找到“以快速蒙版模式编辑工具”,之后用画笔工具涂抹眉毛位置,使用黑色前景色,不透明度50% 左右,画笔大小自己控制即可。
眉毛尾部最好细长,不要涂抹太多,如果不小心把眉毛部分涂抹多了,可以把前景色改成白色擦除掉多余部分。
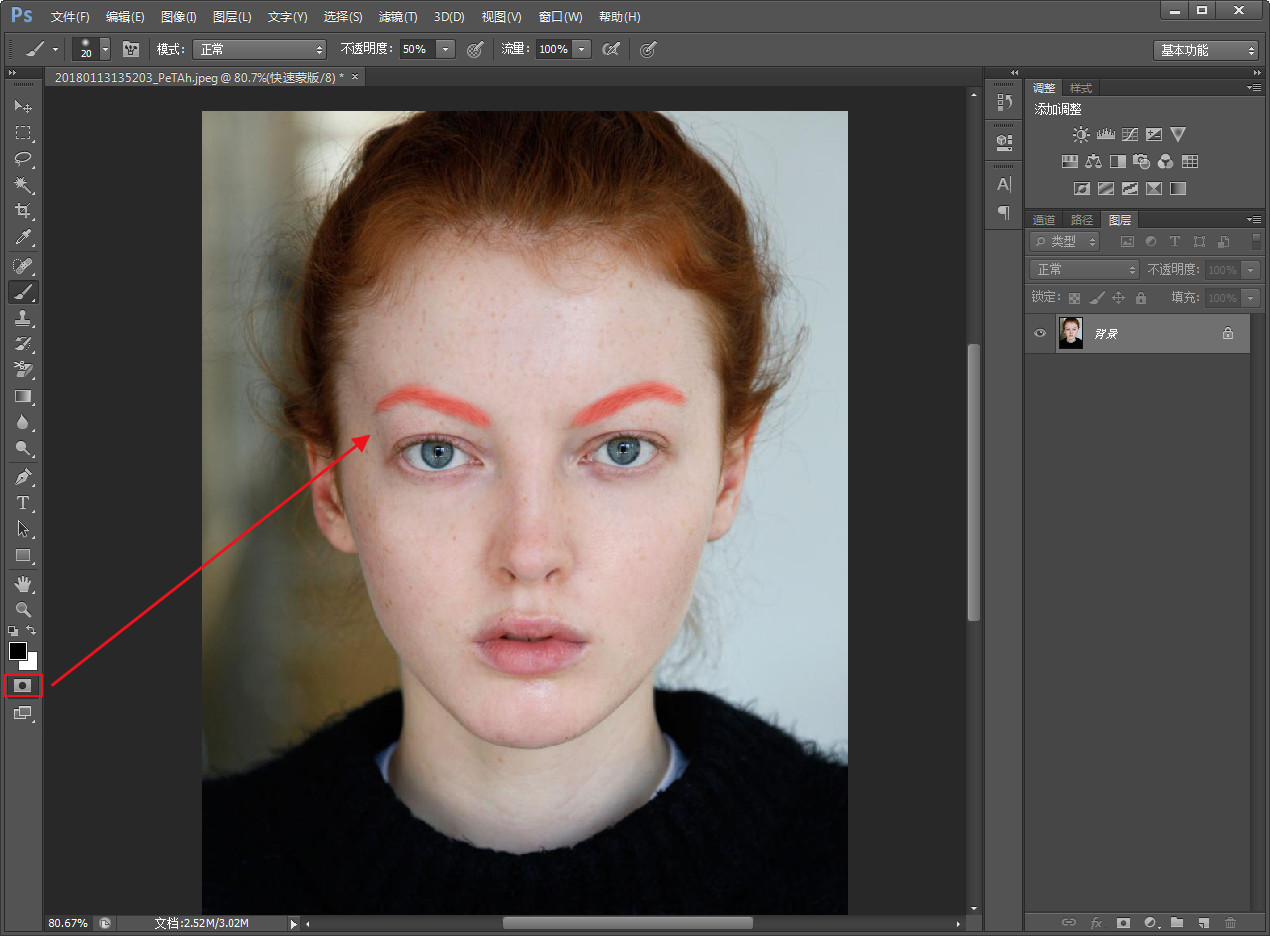
2.再次点击“快速蒙版模式”返回正常模式。
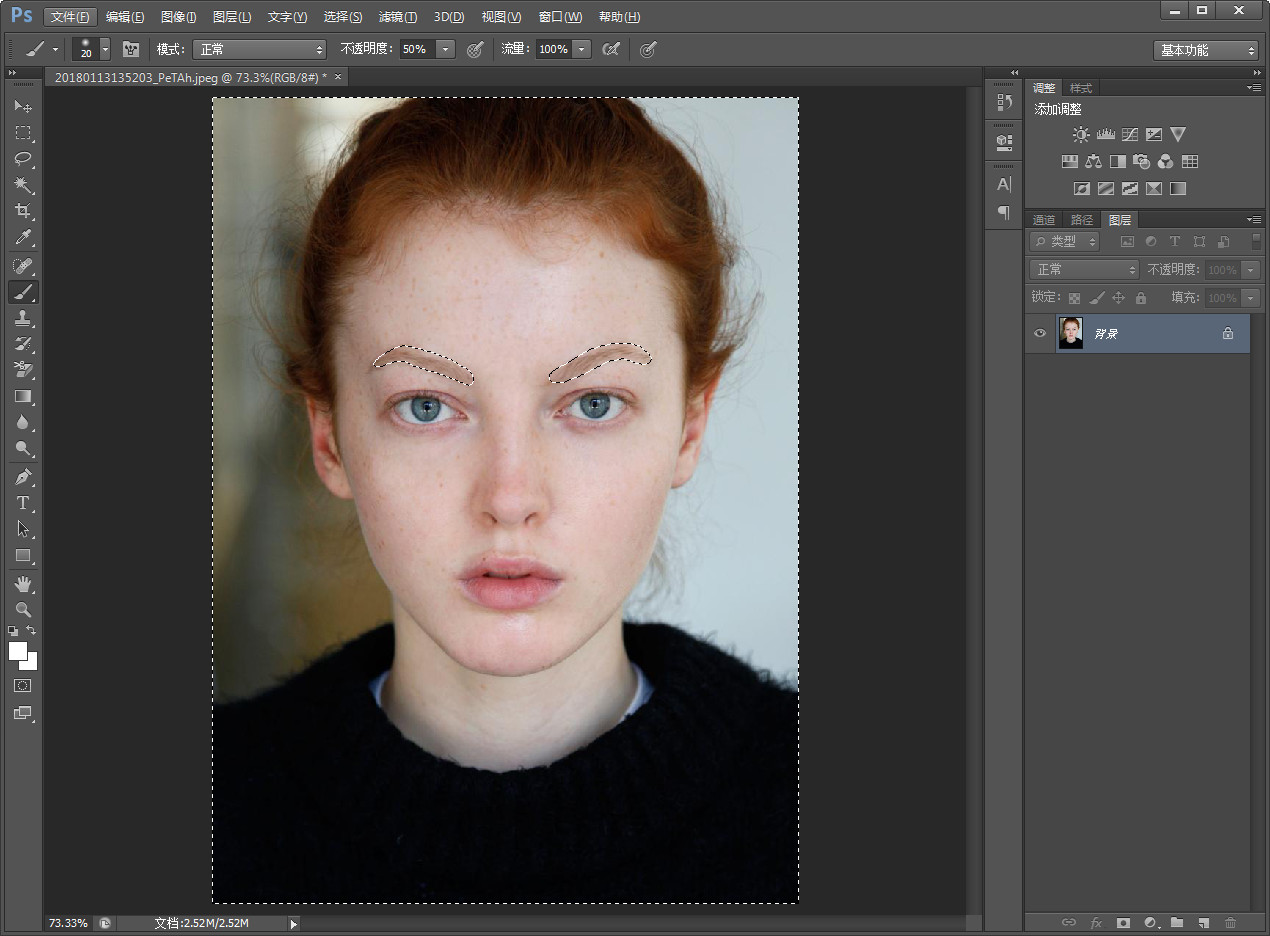
3. 目前画布里面已经出现一个选区,但是我们要修改的是眉毛位置,给模特眉毛进行一个反向选择:Ctrl+shift+I,选择到眉毛本身。
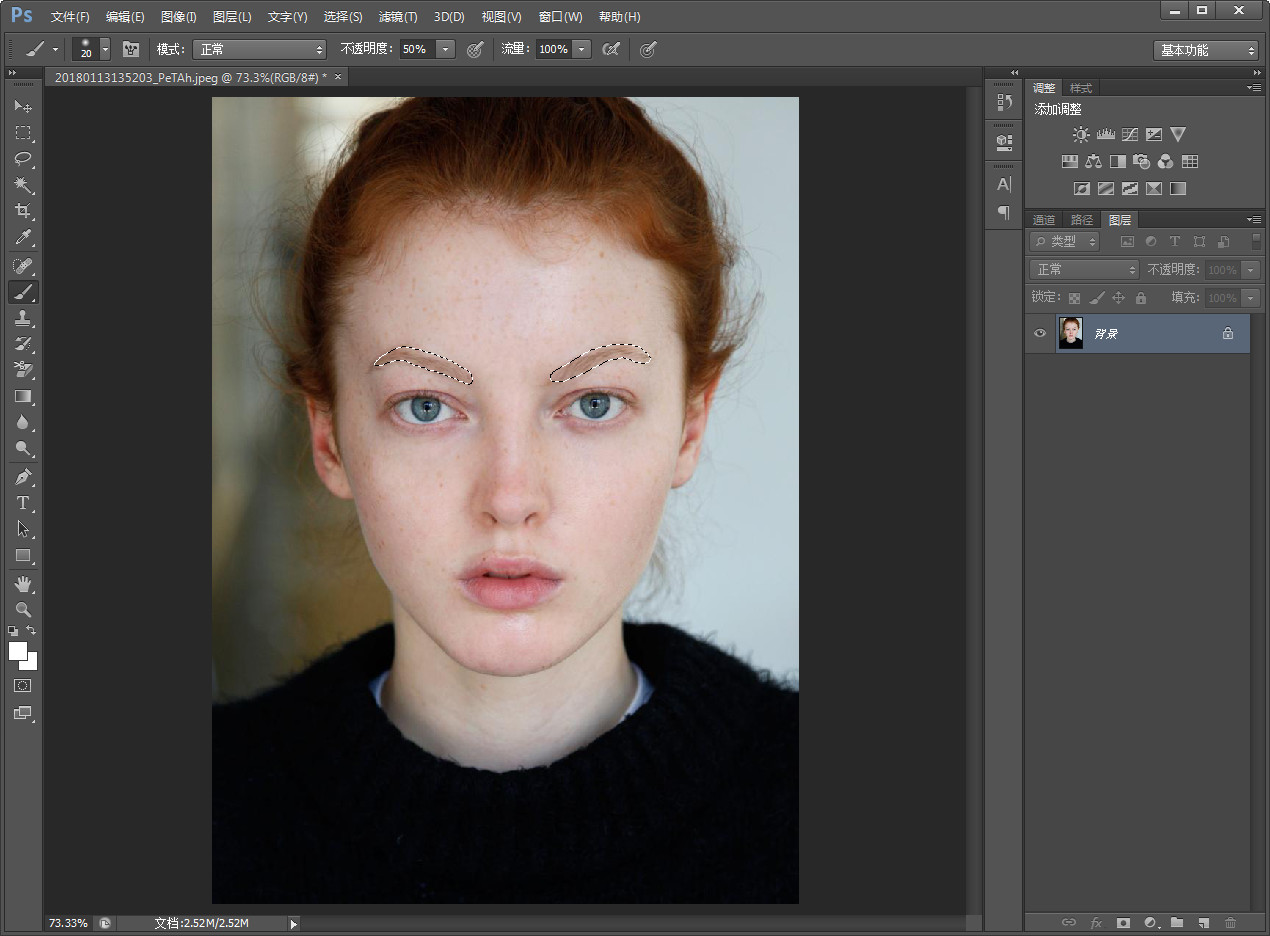
4.在PS面板的右边找到框选的地方添加一个曲线调整图层(可以不用修改里面的参数,出来的效果也是很不错的)。
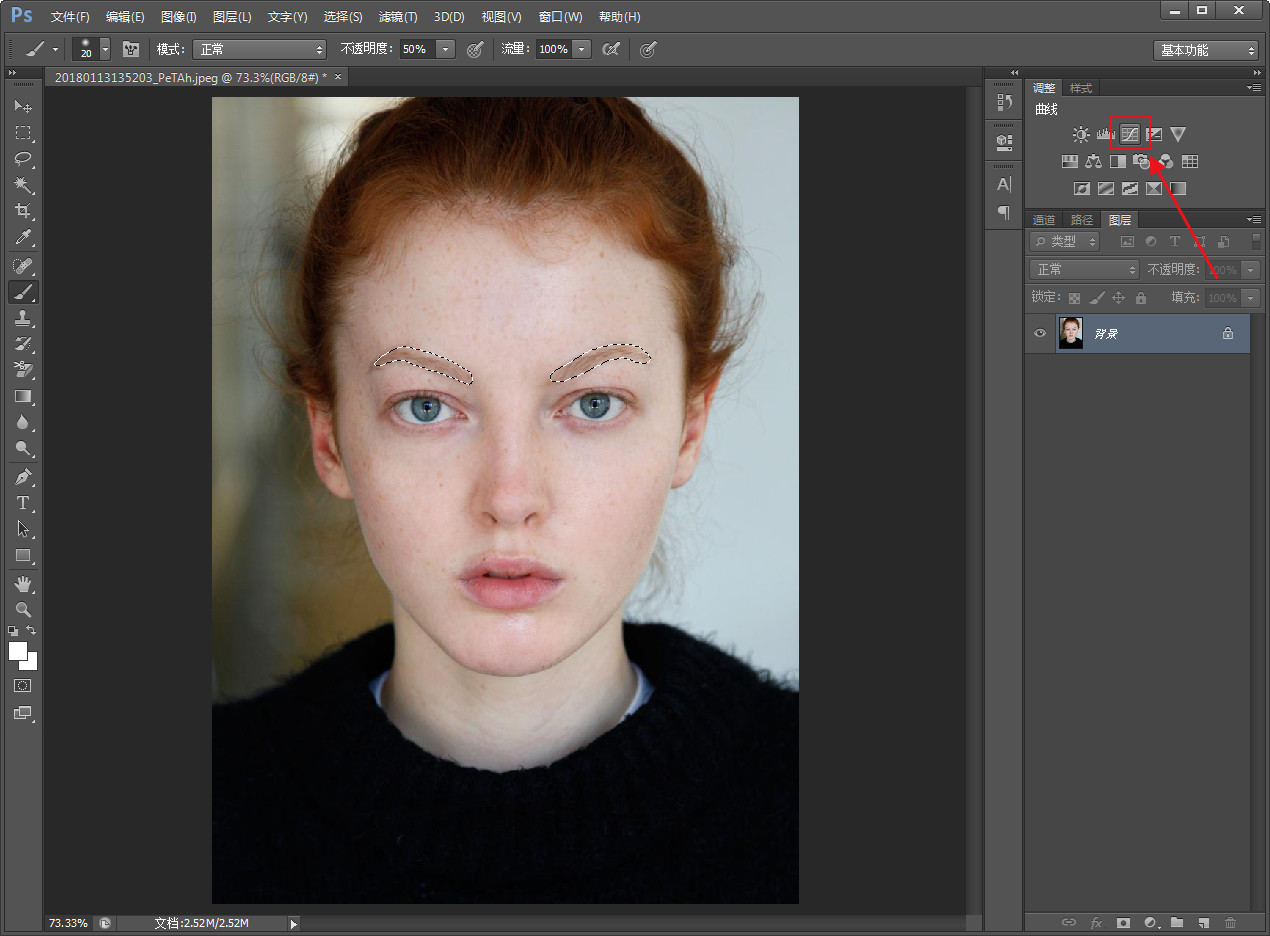
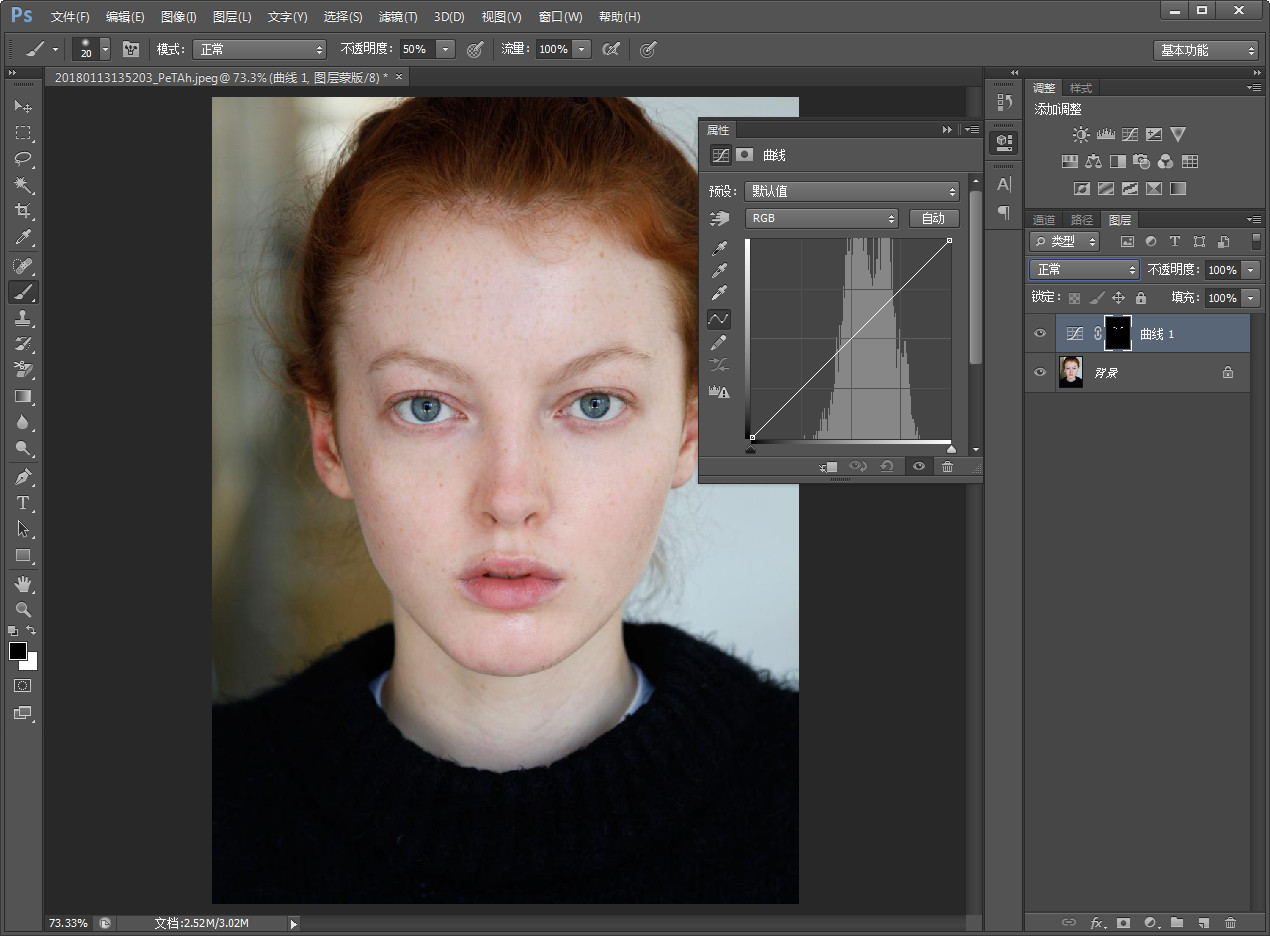
5.把该曲线调整图层的混合模式改成“正片叠底”
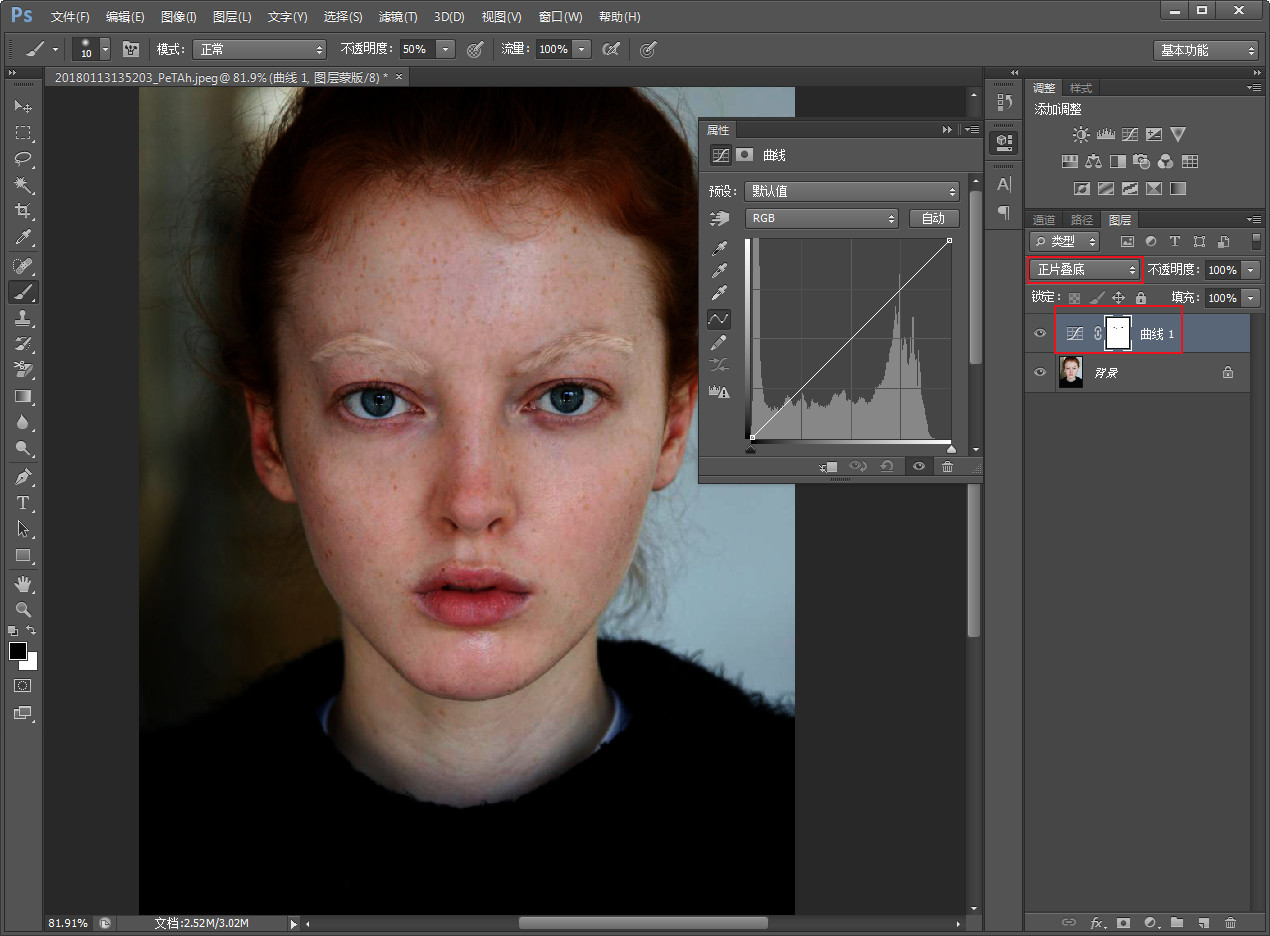
6.继续给曲线调整图层加一个反相:Ctrl+I,此时眉毛大致的效果已经出来了,可以使用画笔工具在曲线图层的图层蒙版修一下眉毛(前景色:黑色是隐藏,白色是显示)
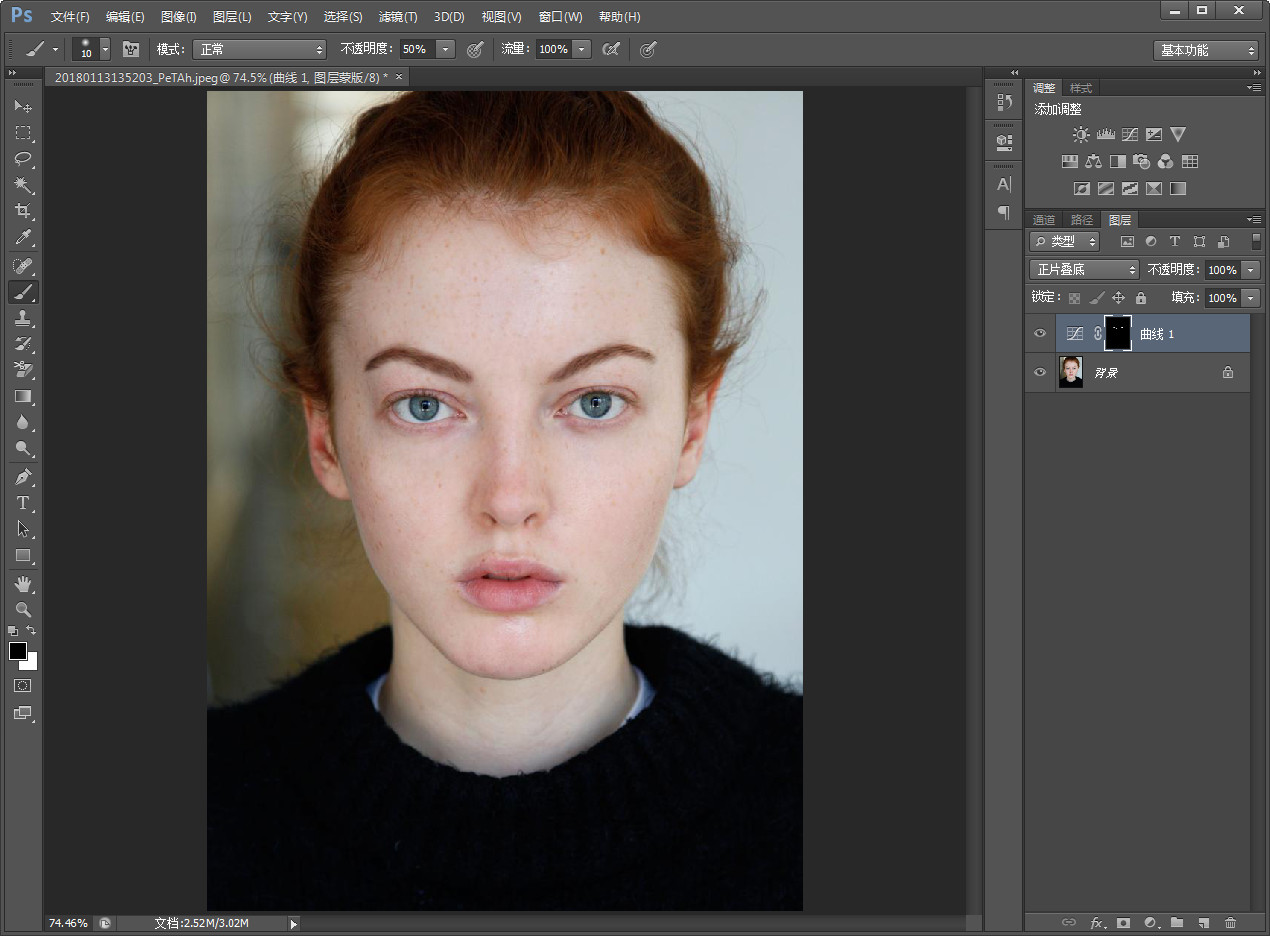
7.调整蒙版羽化值,让眉毛更加自然,更加贴合,或者调整曲线调整图层的不透明度
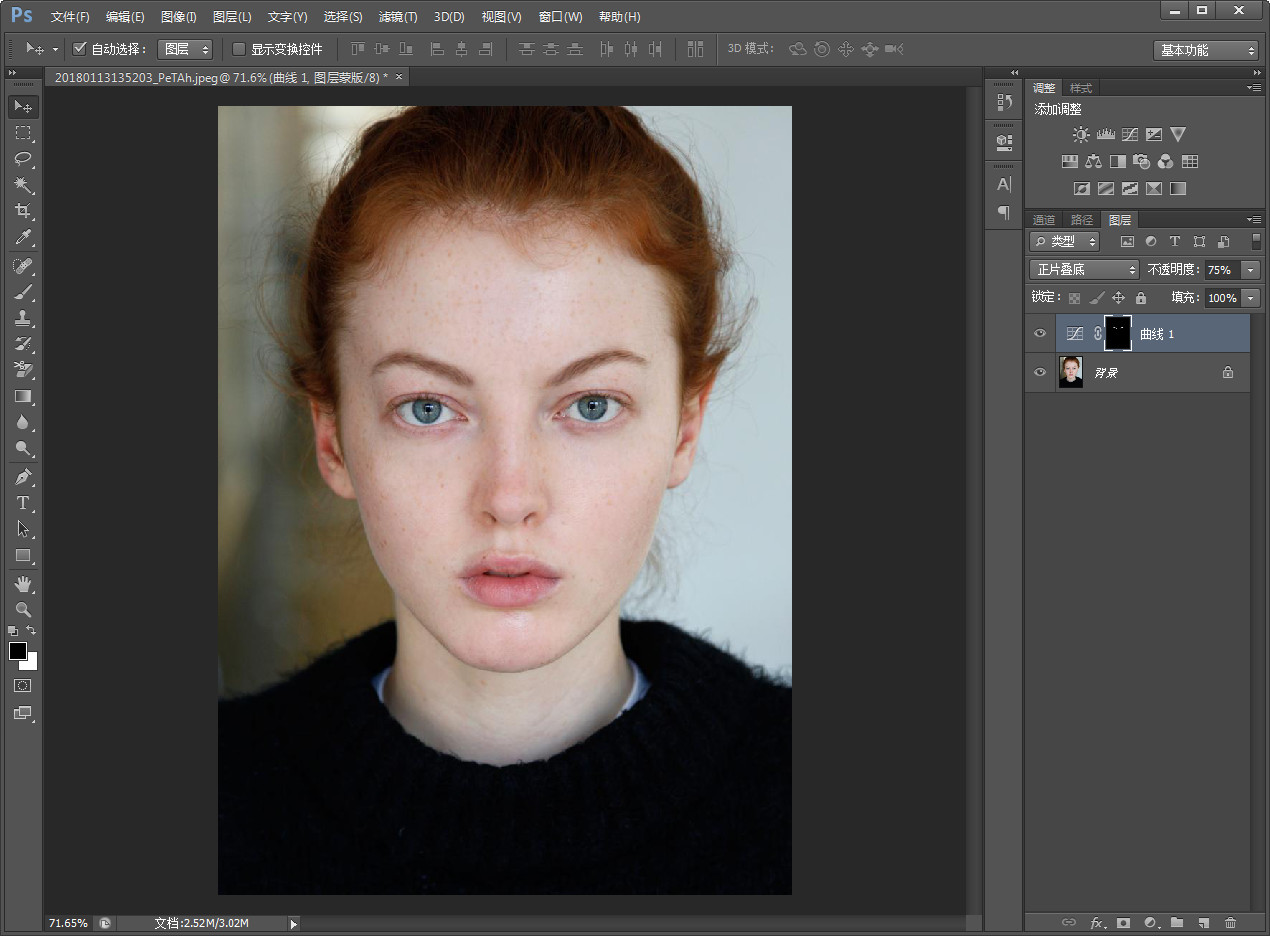
8.可以给眼睛增加一个黑色眼线,让眼睛看起来不会很无神,尽管是素颜也要有精神~~
使用钢笔工具沿着眼睛睫毛根部位置描绘一条路径,结合画笔工具:大小2像素,前景色黑色,新建图层之后回车键确定即可上色,Ctrl+H可以隐藏钢笔路径。


9.最终效果图来啦~~已经是有很大的变化了哦

好啦!修好眉毛,照片可以见人了。


