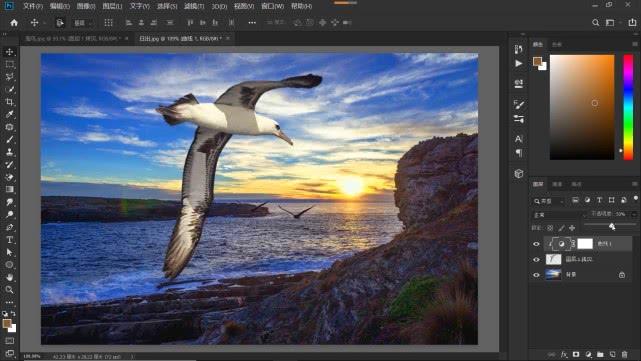如何将两张或者是更多的图片,和谐地融合在一块,也是需要方法和技巧的,在上一期教程,小编分享了“匹配颜色”的方法来合成图片,效果很不错,这期教程小编将分享另一种方法——曲线融图法,曲线在许多时候,人们只是把它用作快速提亮或是压暗图片的便利工具,其实,曲线的本领可不仅如此呢,来,今天我们就来领教领教曲线的风采吧。

工具/材料:
电脑、Photoshopcc2019、素材图片两张(一张日出海景,一张海鸟图片)
方法/步骤:
1、打开两张素材图片,日出海景与海鸟,我们需要将海鸟融入到日出海景图片中。首先, 我们需要做的就是先将这只海鸟抠出来。Ctrl+J复制背景图层,点击“快速选择工具”,属性栏中点击”选择主体“,创建海鸟选区,操作后效果如下图所示。
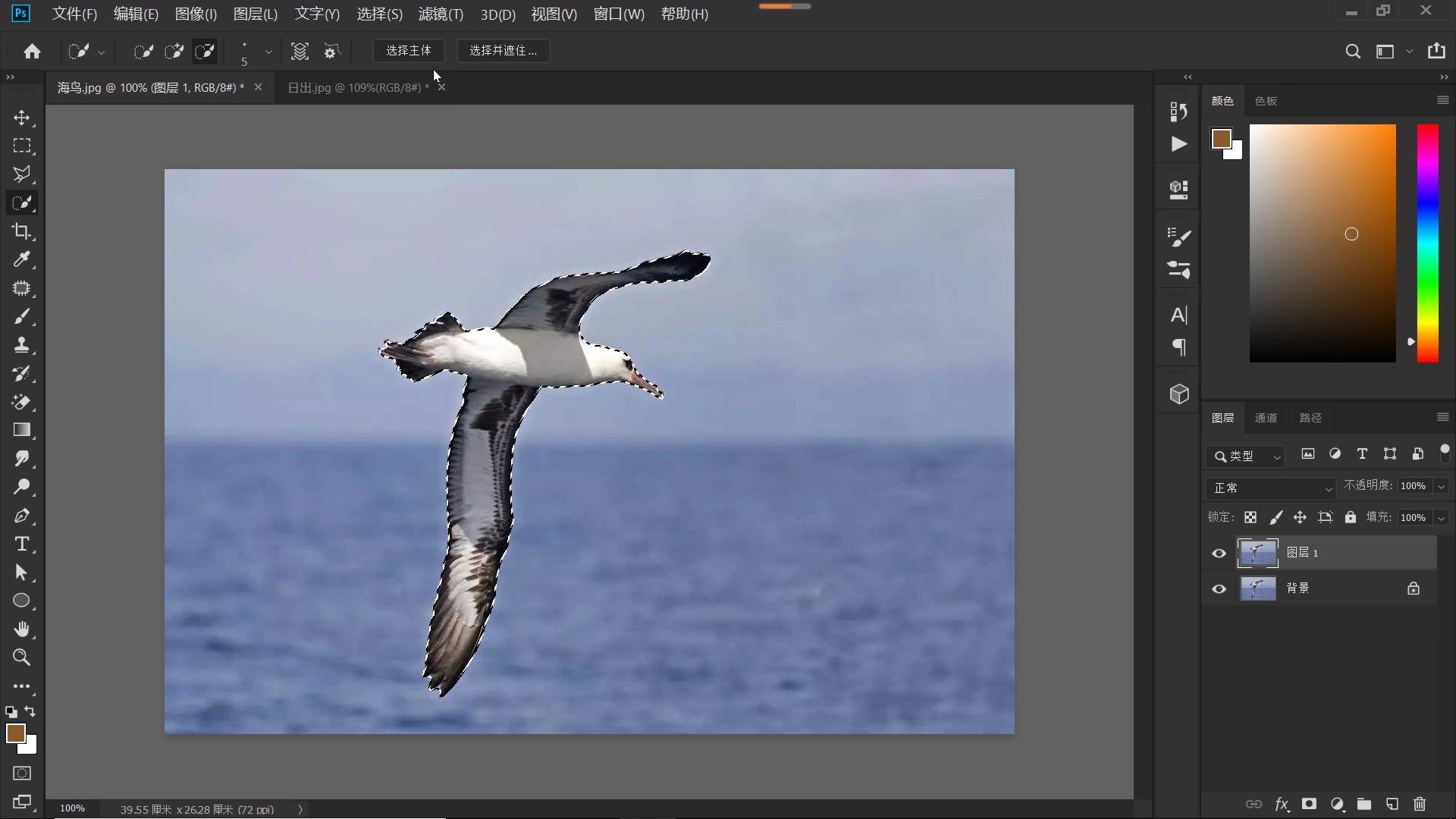
2、没有处理到位的羽毛边缘,我们交给”选择并遮住“,打开”选择并遮住“,如下图所示,点击”调整边缘画笔工具“,涂抹没有处理干净的羽毛边缘,完成,勾选”净化颜色”,选择输出到“新建图层”。
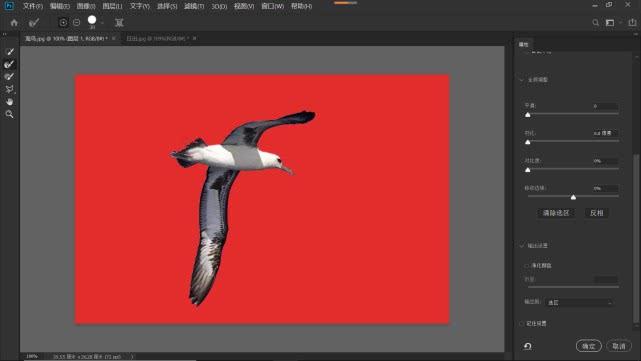
3、点击确定,退出”选择并遮住“工作区。如下图所示,隐藏背景图层,点击“选择工具”,将抠出来的海鸟拖入到海景图片中。

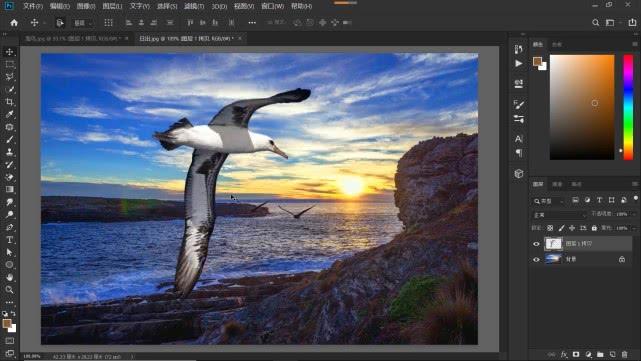
4、按Ctrl+T组合键,调整海鸟大小和角度,使整体构图和谐,满意后,Enter确认。
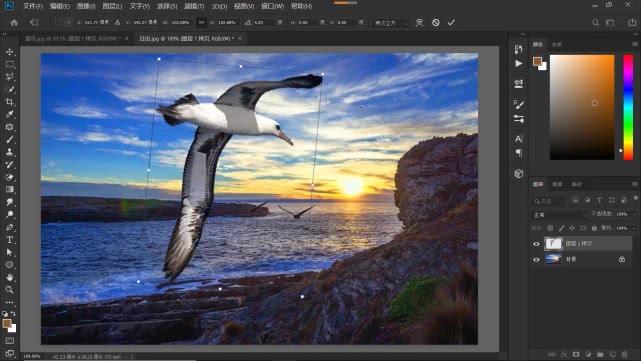
5、观察图像,画面有些生硬,有占突兀,为让整体画面更加和谐,点击图层面板下方的“创建新的填充或者调整图层”按钮 , 在打开的菜单中,选择曲线。调整曲线前要做两个动作 ,大家要注意,第一 :选中图层, 单击鼠标右键 ,选择创建剪贴蒙版,如下图所示,这样,我们可以保证只对海鸟部分进行调节,不会影响到画面其他地方;第二: 需要选中图层缩览图。


6、在曲线的属性面板中, 按住Alt键,同时点击“自动”,如下图所示,打开“自动颜色校正选项”对话框,选中“查找深色与浅色”,这步的操作就是将海景图片中的深色与浅色,作为海鸟图片中的阴影与高光。点击“目标颜色和修剪”中的”阴影“,取样海景图片中较暗的颜色作为海鸟图片中的阴影;点击“高光”,取样海景图片中较亮的部分作为海鸟图片中的高光。此时 ,观察海鸟图片,色彩已经发生了变化,趋近海景图片的颜色体系,完成,点击确定,退出“自动颜色校正选项”对话框。
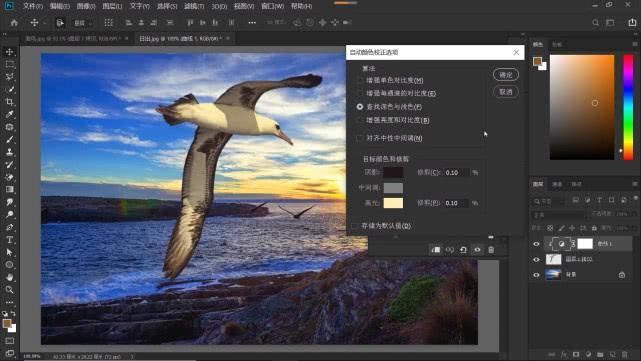
7、画面稍有些暗,如下图所示, 将曲线稍稍向上拉一些,提亮图片。好, 这样我们就完成了图片的合成。
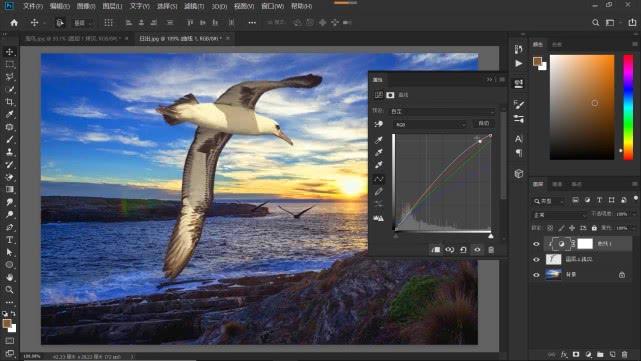
8、除了曲线,色阶也同样有这一功能,点击图层面板下方的“创建新的填充或者调整图层”按钮 , 在打开的菜单中,选择色阶,同样的,在色阶的属性面板中, 按住Alt键,同时点击“自动”,如下图所示,打开“自动颜色校正选项”对话框,在”算法”中, 同样有”查找深色与浅色“这一项,方法和功能,和曲线是一样的,这里就不赘述了,有兴趣的朋友们可以尝试一下。
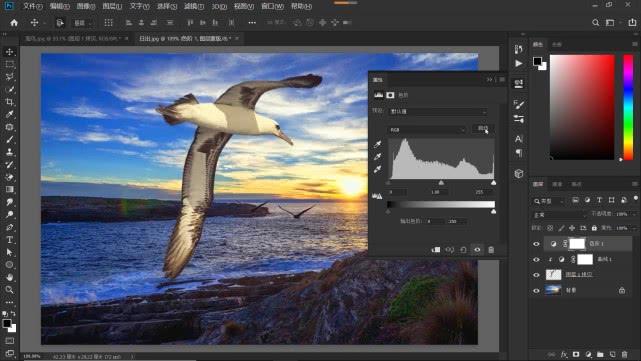

9、如果觉得颜色调整不到位,可以适当的降低不透明度或者是填充,这里不透明度的功能就相当于匹配颜色中的”渐隐“,滑块最右端是海景图片的颜色信息,最左端是原先海鸟图片的颜色信息,在这之间 ,我们找一个平衡点 ,让整个画面更加和谐,最后的效果如下图所示。合成完成!你也试试吧!