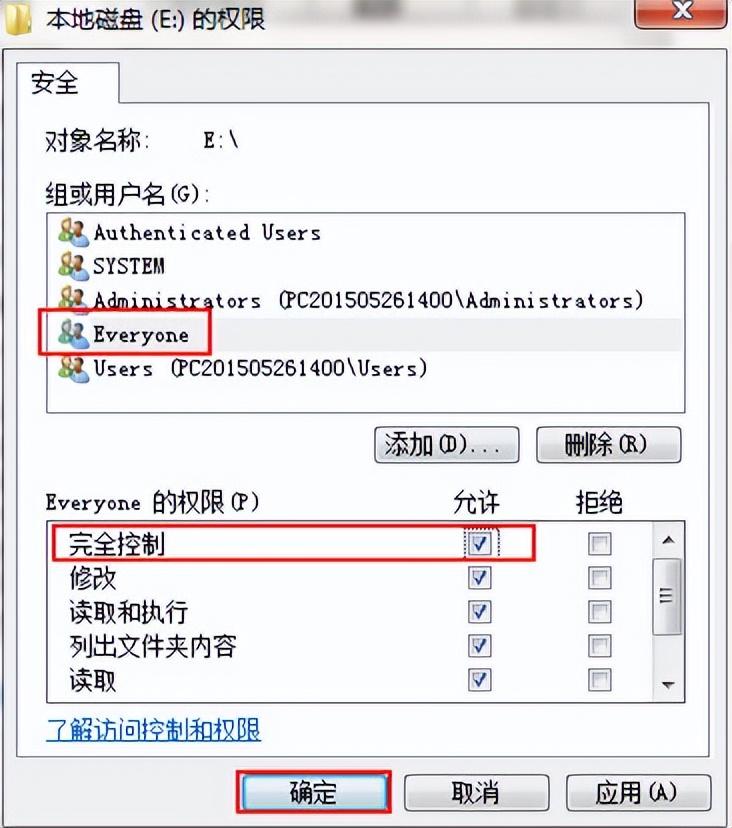很多用户发现硬盘打不开提示无法访问或拒绝访问,接下来给大家分享win7系统e盘无法访问解决步骤。
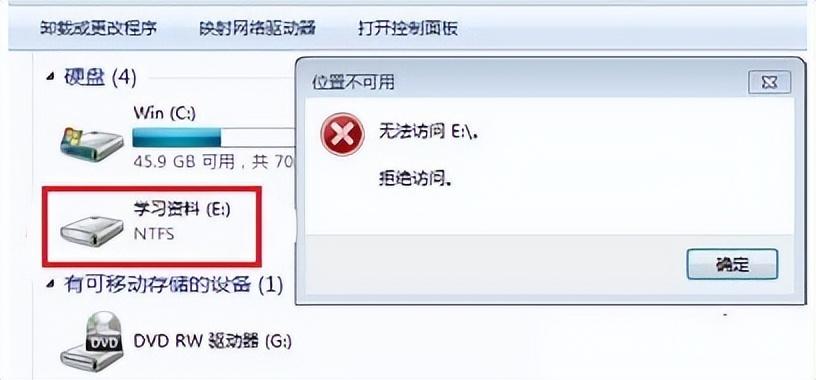
1、使用win+r打开窗口,输入cmd按enter,如下图所示:
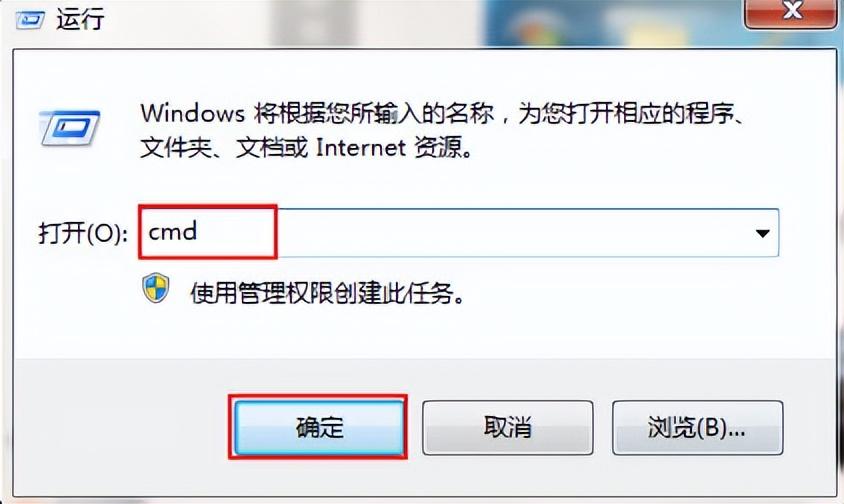
2、输入“chkdsk e: /f”后按enter,如下图所示:
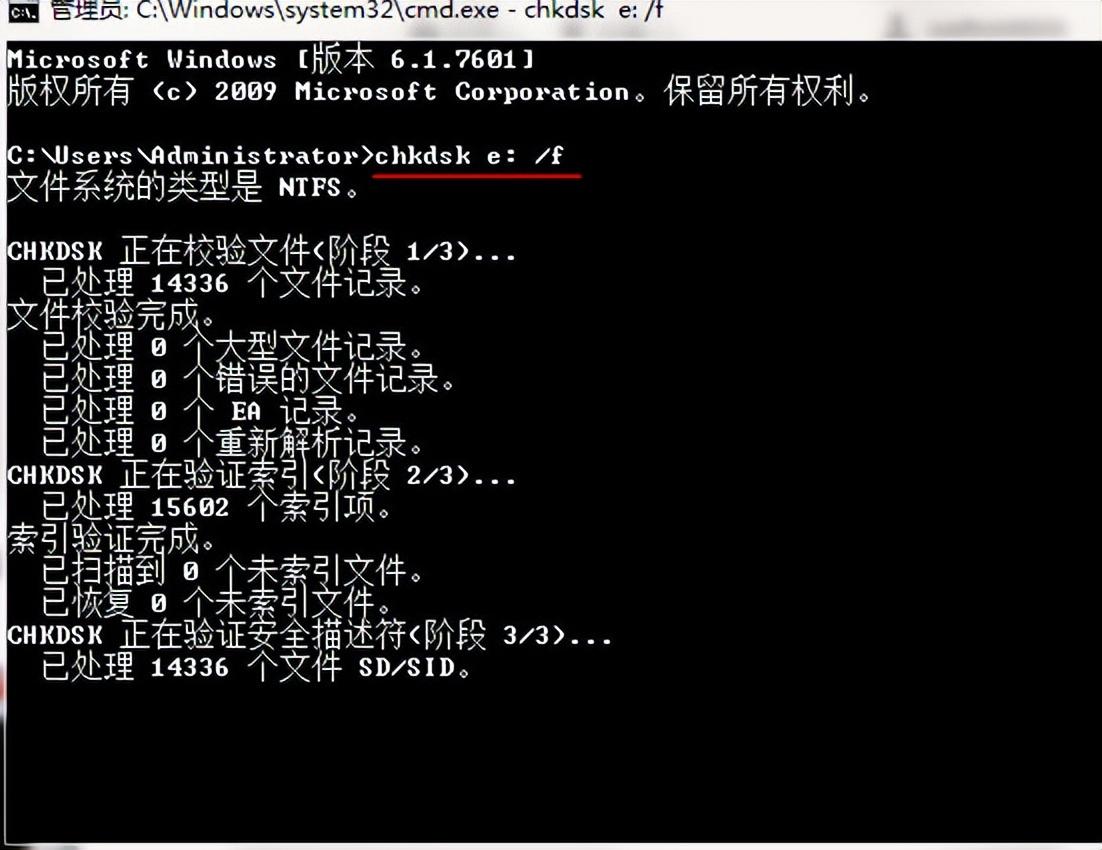
3、右击e盘选择属性,如下图所示:
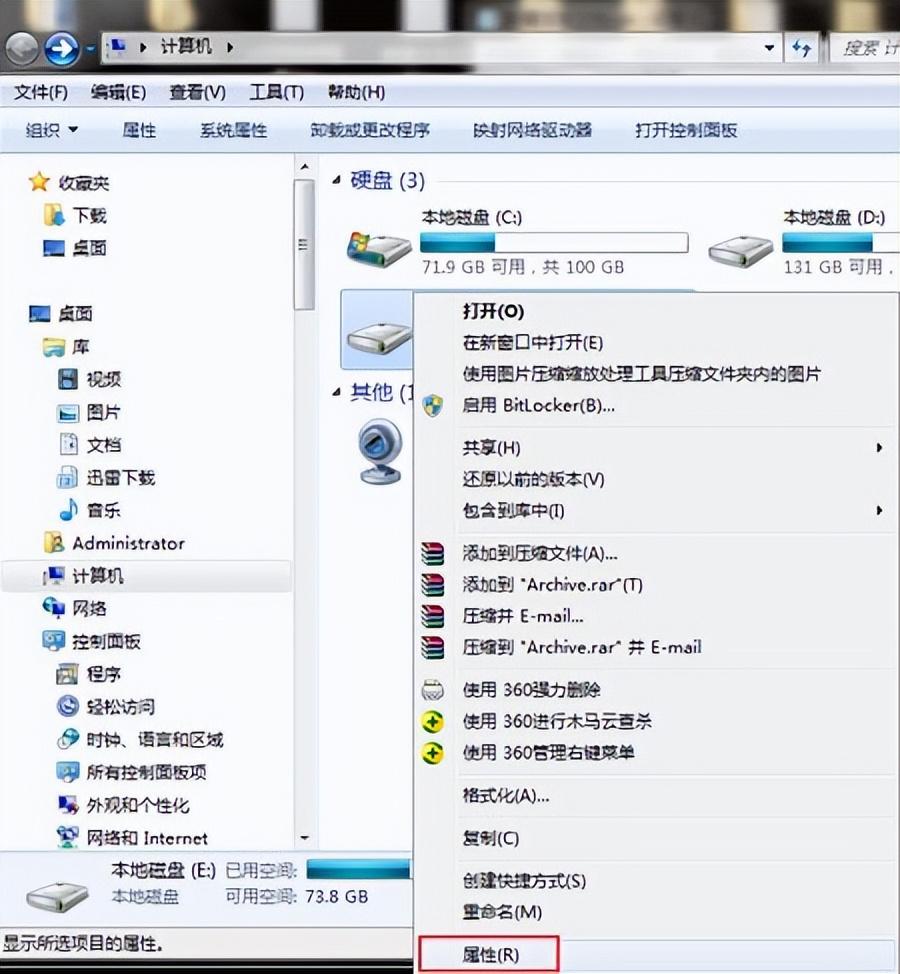
4、点击安全选项,点击编辑,如下图所示:
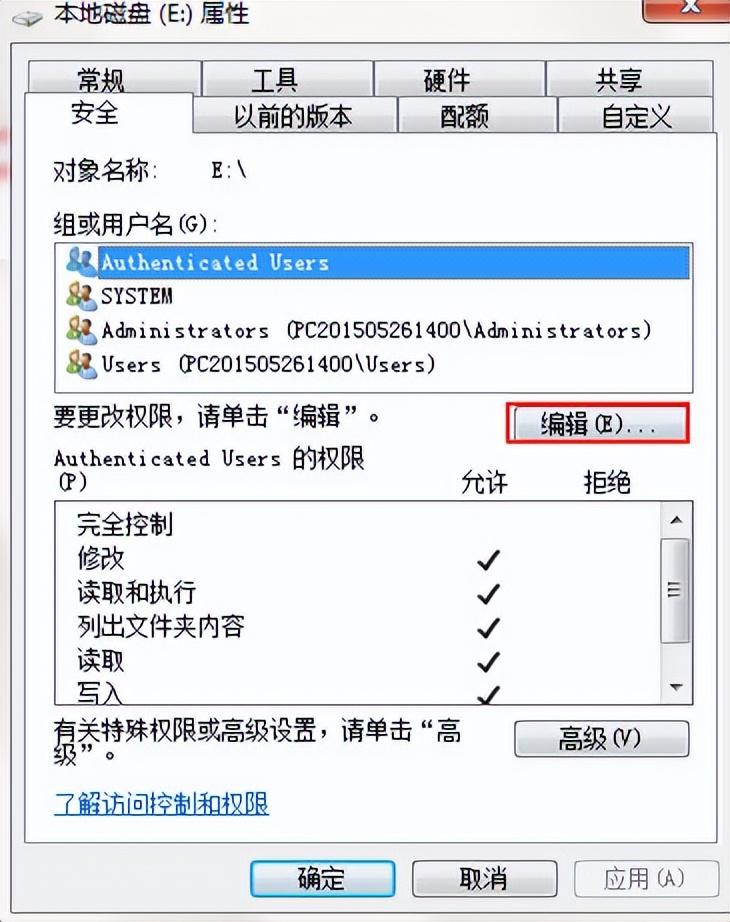
5、输入everyone后,点击确定,如下图所示:

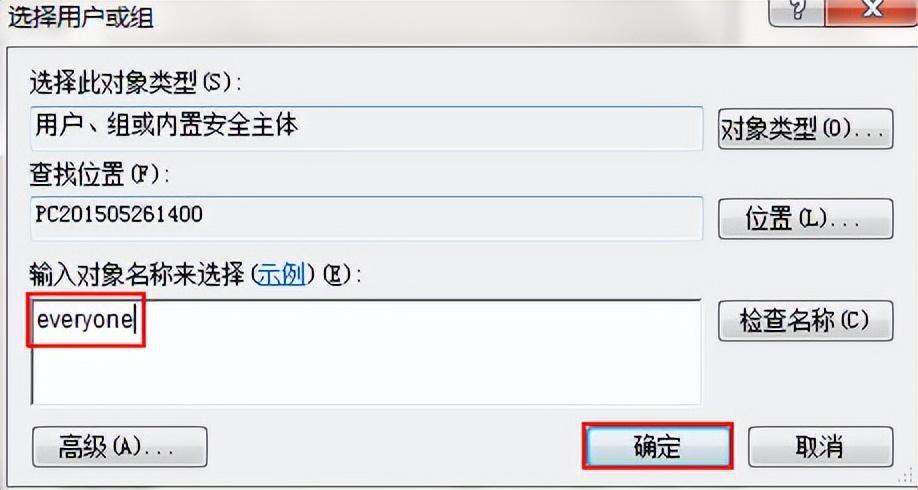
6、选择everyone用户,勾选下方的“完全控制”权限,点击确定,如下图所示:
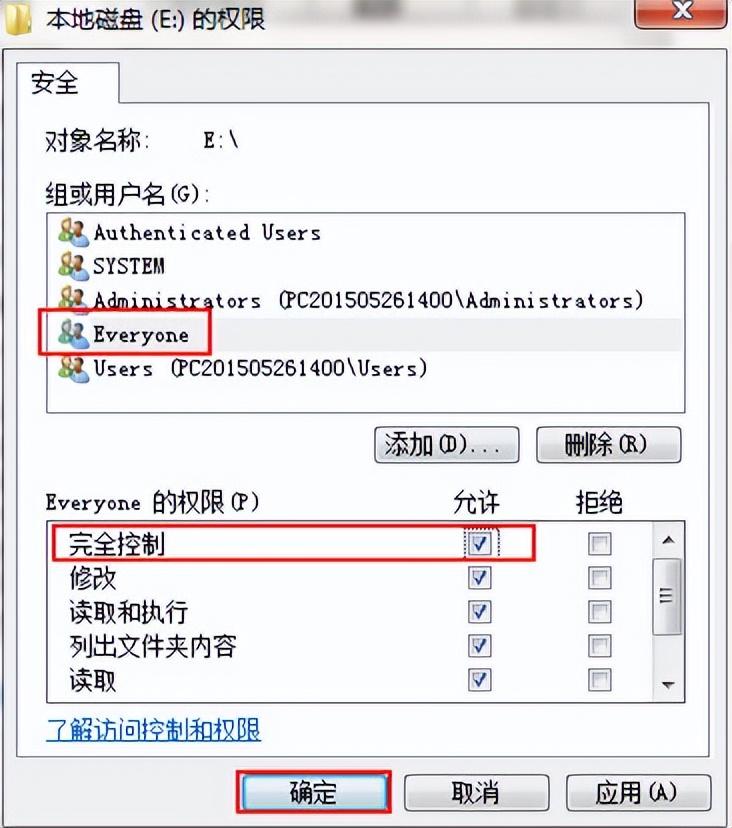
很多用户发现硬盘打不开提示无法访问或拒绝访问,接下来给大家分享win7系统e盘无法访问解决步骤。
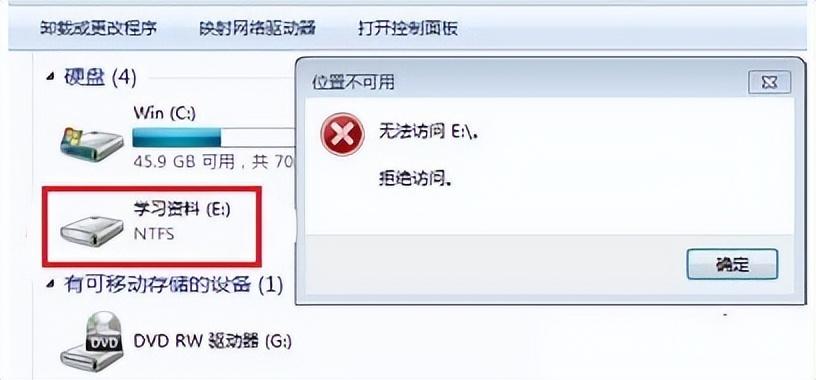
1、使用win+r打开窗口,输入cmd按enter,如下图所示:
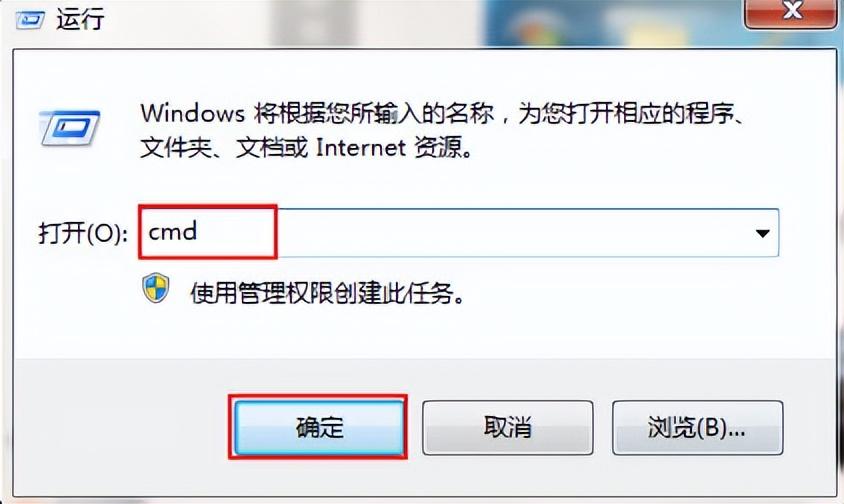
2、输入“chkdsk e: /f”后按enter,如下图所示:
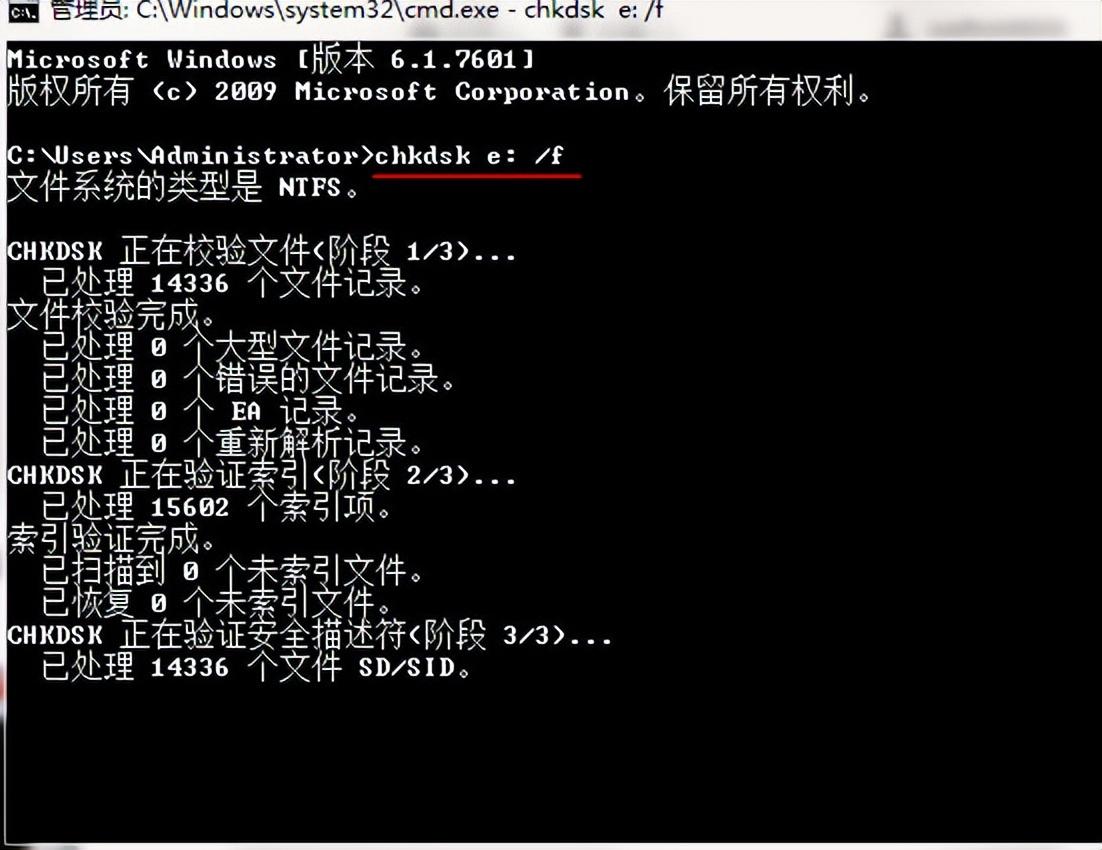
3、右击e盘选择属性,如下图所示:
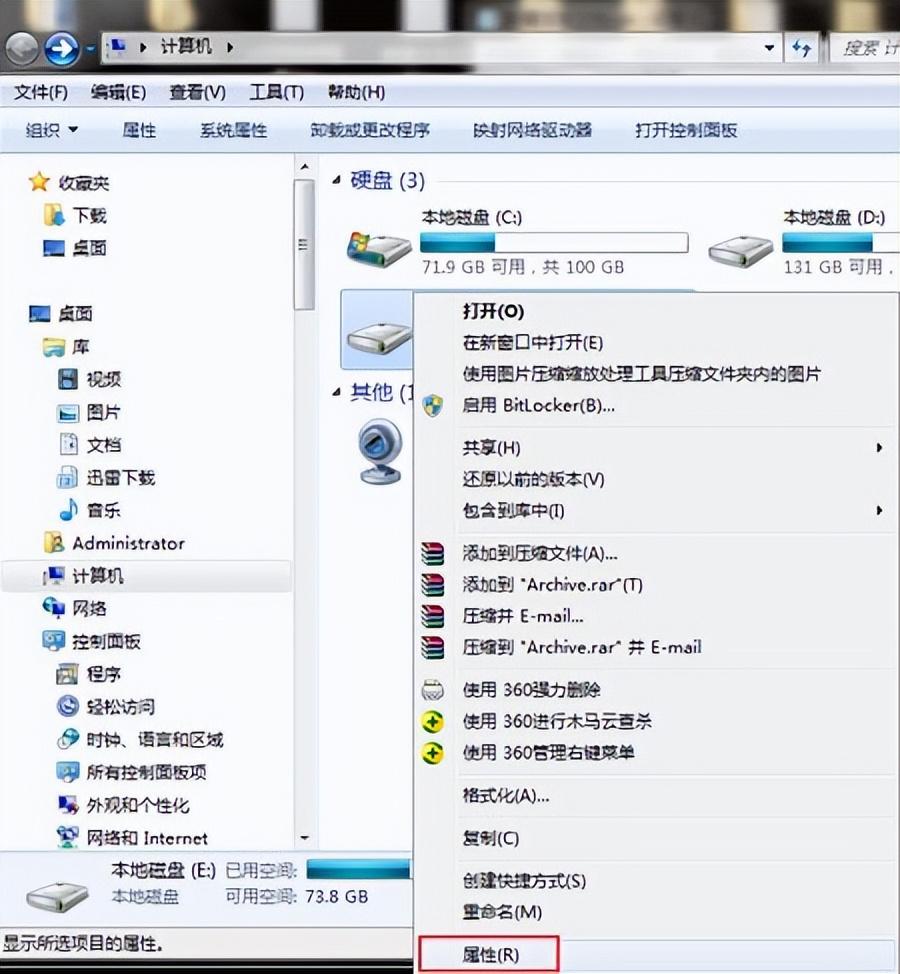
4、点击安全选项,点击编辑,如下图所示:
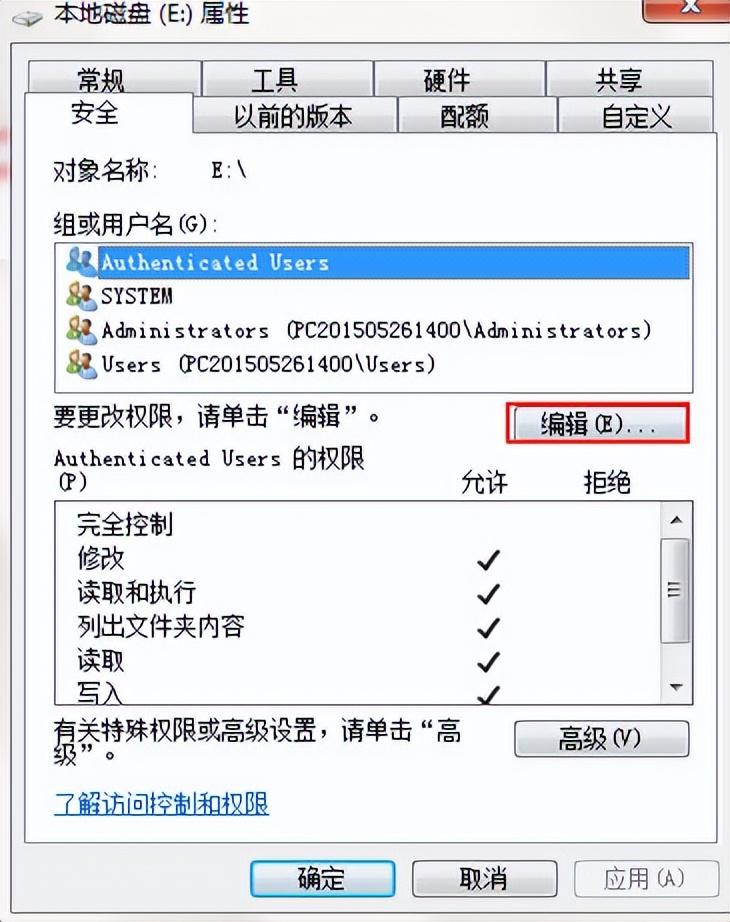
5、输入everyone后,点击确定,如下图所示:

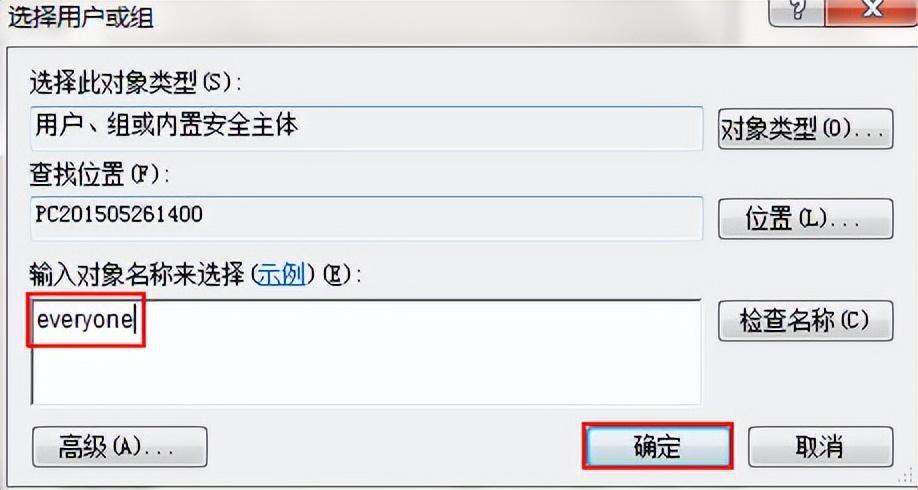
6、选择everyone用户,勾选下方的“完全控制”权限,点击确定,如下图所示: