
PHP高效、稳定的运行依赖于服务器的编译和执行,本节主要介绍如何在微软公司的 Windows操作系统中架设安全、可靠的PHP运行环
与普通的HTML文件不同,PHP文件的执行依赖于服务器的编译,很多流行的服务器都支 持PHP脚本的编译,例如US、Apache。本例主要介绍如何在Windows操作系统中安装和配置 Apache服务。安装Apache前,应到官方网站http://www.apache.org下载Apache的安装程序。 L实现过程・
(1)下载 Apache 的安装包”
Apache_2.0.59-win32-x86-no_ssl.msi” 后,双击该安装包,就 可以弹出图L1所示的Apache的安装对话框。
(2)在图L1所示的对话框中,单击“Next”按钮,弹出图1.2所示的Apache许可协议对 话框,选择图中的UI accept the terms in the license agreementw单选按钮,然后单击“Next”按 钮,弹出图L3所示的输入服务器信息对话框。
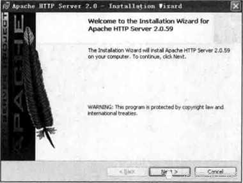
图1.1 Apache的安装对话框
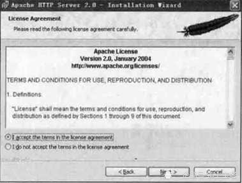
图1.2许可协议对话框
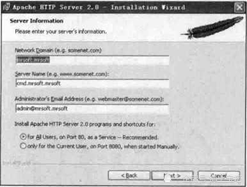
图L3输入服务器信息对话框
(3)在图1.3所示的对话框中需要输入服务器的相关信息,网络域名、计算机名和管理员 邮箱等,可以根据用户的实际情况输入。在该对话框下方的单选按钮组中,如果选择第一项, 可以对任何用户开放Apache服务,同时设置服务器的侦听端口为“80”,如果选择第二项,则 只有本地用户可以连接和使用Apache服务。
设置完成后,单击图1.3中的“Next”按钮,弹出图14所示的选择安装方式对话框。
(4)在图1.4所示的对话框中有两种选择方式:“Typical”典型安装和“Custom”自定 义安装。通常,用户都选择典型安装方式,单击“Next”按钮,弹出图1.5所示的安装对话框。
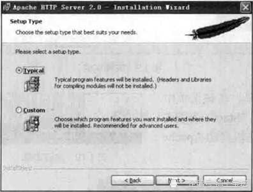
图1.4选择安装方式
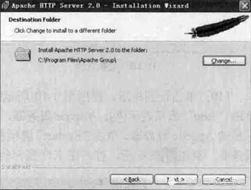
图L5设置安装的路径
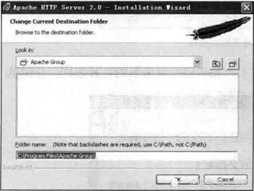
(5)在图1.5所示的设置安装的路径对话框中,可以选择安装的路径。单击“Change”按 钮,弹出图1.6所示的对话框来修改软件的安装路径。
(6)在图L6所示的对话框中,对安装的路径进行设置,然后单击“OK”按钮,弹出图1.7 所示准备安装的对话框。
(7)在图1.7所示的安装对话框中,单击“Install”按钮,打开图1.8所示的对话框并开始 安装。
(8)中所有文件复制完成后,Apache安装完成,弹出图1.9所示的对话框,单击“Finish” 按钮完成Apache安装。
(9)接下来,测试Apache服务是否安装成功。选择“开始”一“所有程序”选项,在弹 出的菜单中能够看到Apache服务器相关操作列表,同时如果在系统托盘中有一个13图标,
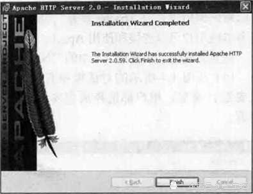
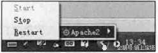
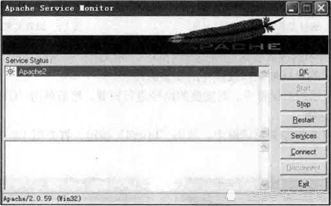
图1.11 Apache服务器的监视器
器地址栏中输入llhttp://localhost/”或者输入uhttp://127.0.0.1/”,如果能够看到如图1.12所示的 窗口,则说明Apache安装成功。



