精确抠图,细节不是很复杂的图像可以使用选择工具进行抠图,人物抠图由于有头发丝,如果用选择工具就有点难度了
下面介绍的是快速去除背景的抠图方法
方法一:利用背景橡皮擦工具
方法二:通道抠图
方法一:背景橡皮擦工具
打开图片,选择背景橡皮擦工具,设置橡皮擦大小、硬度、间距,容差设置为钢笔压力
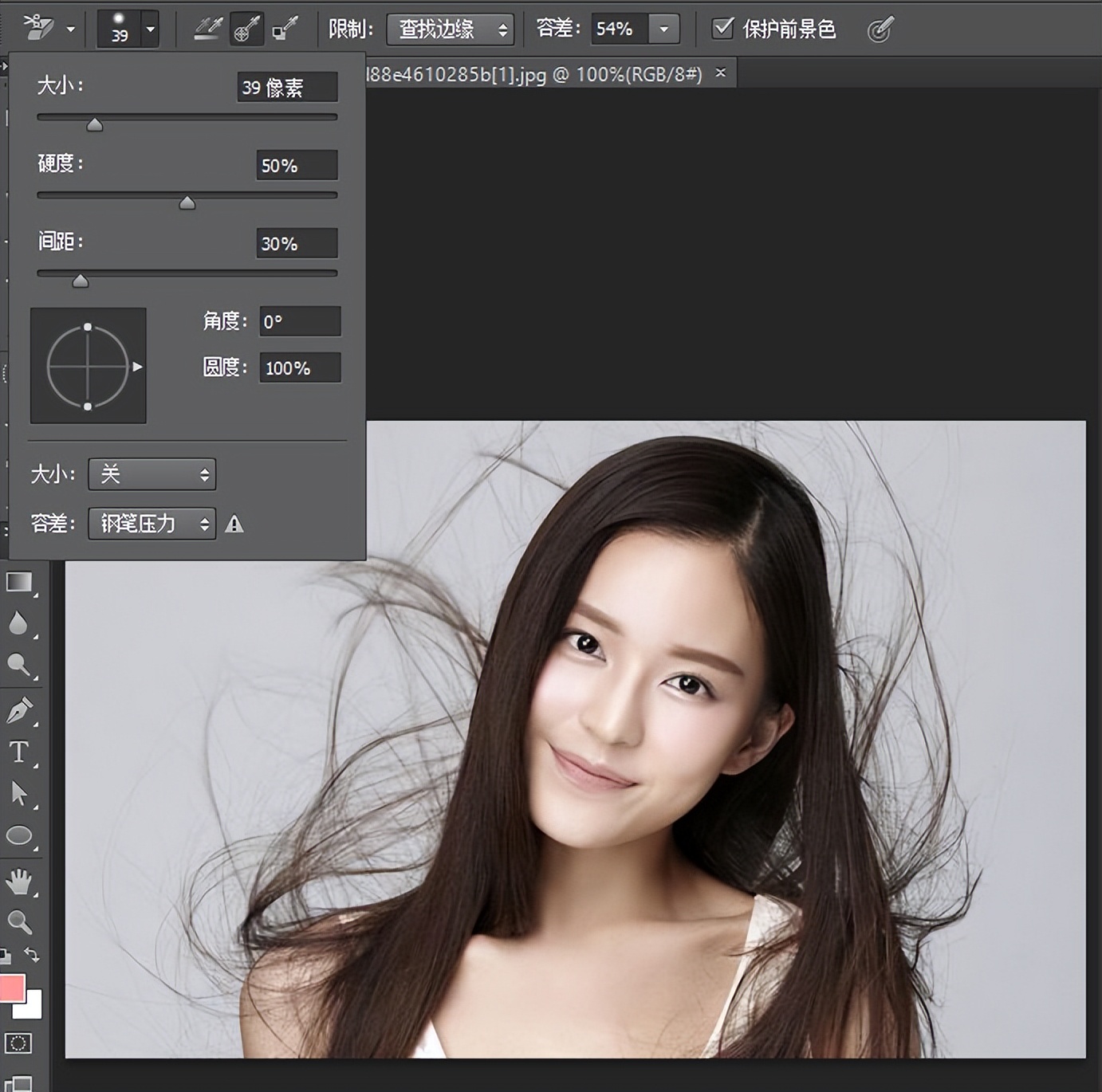
其它属性的设置

然后就是直接涂擦背景,先是点击背景色,然后长按左键涂擦背景色,这样和背景颜色一样的颜色都会被擦除,保留头发丝细节,这种图像就不太适合用选择工具进行抠图了

方法二:通道抠图
通道扣图原理:通道有:颜色通道、ALPHA通道、和专色通道。其中ALPHA通道是用来存储选区的,ALPHA 通道是用黑到白中间的8位灰度将选取保存。相反我们可以用ALPHA通道中的黑白对比来制作我们所需要的选区。(ALPHA通道中白色是选择区域)色阶可以通过调整图象的暗调、中间调和高光调的强地级别,校正图象的色调范围和色彩平衡。我们可以通过色阶来加大图象的黑白对比,用此来完成。
点击通道面板,看哪个通道更清晰,选择该通道并复制副本,这里选择蓝色通道

点图象→调整→色阶,将黑色的小三角向右移动,调整暗色调的色阶,然后在将白色的小三角向左移,调整亮色调的色阶,以此来将图象中人物和背景的色调分离出来,也可以在上面输入色阶:135/1.00/195.
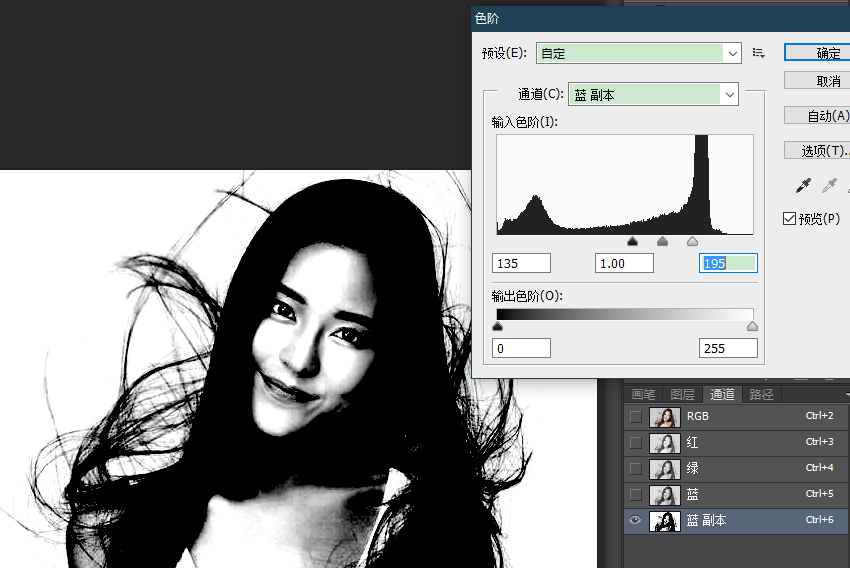
人物的轮廓已经基本上和背景分离出来了,然后我们用画笔工具将人物里面的白色涂抹成黑色
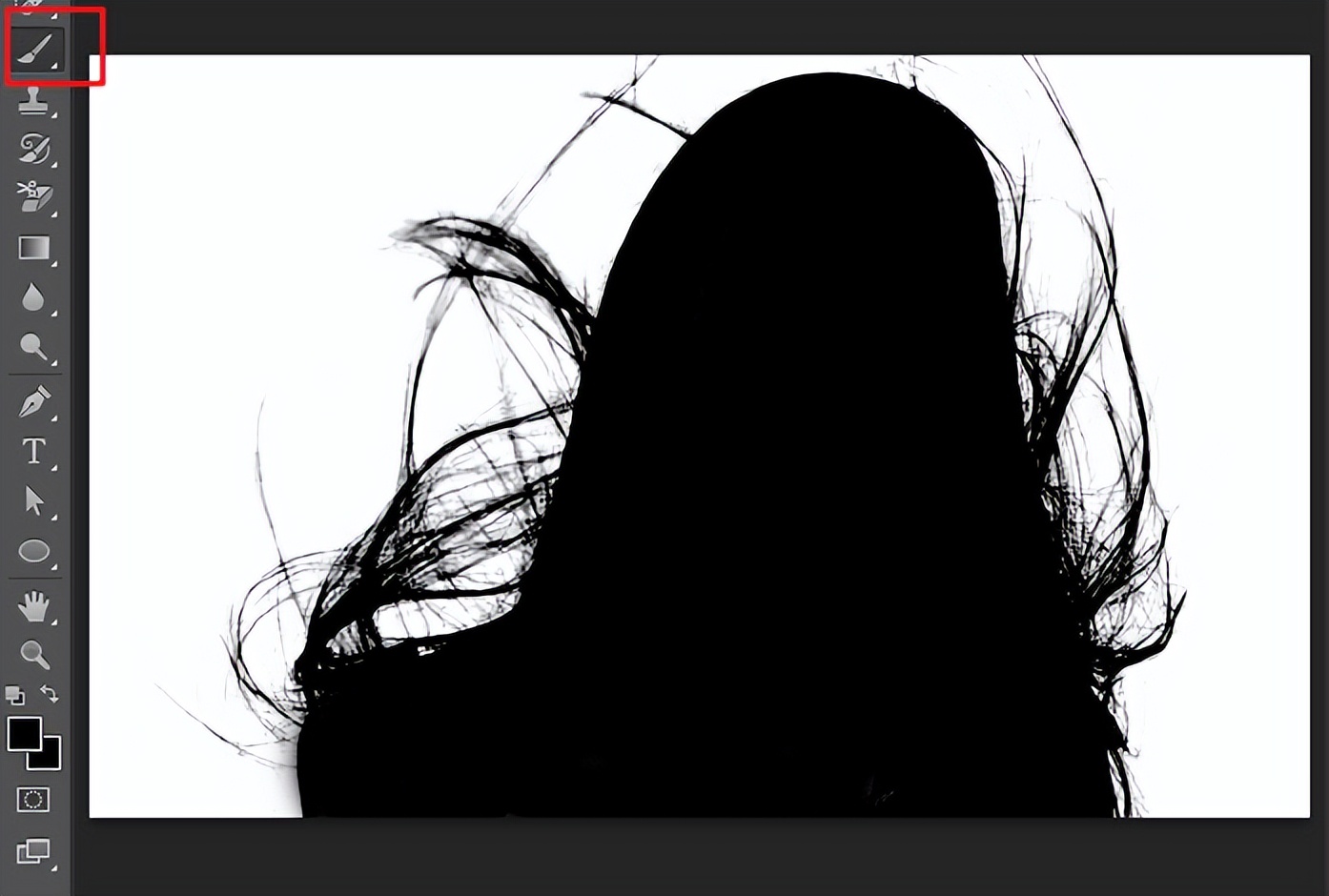
点图象→调整→反相,将人物部分变成白色也就是选择区域
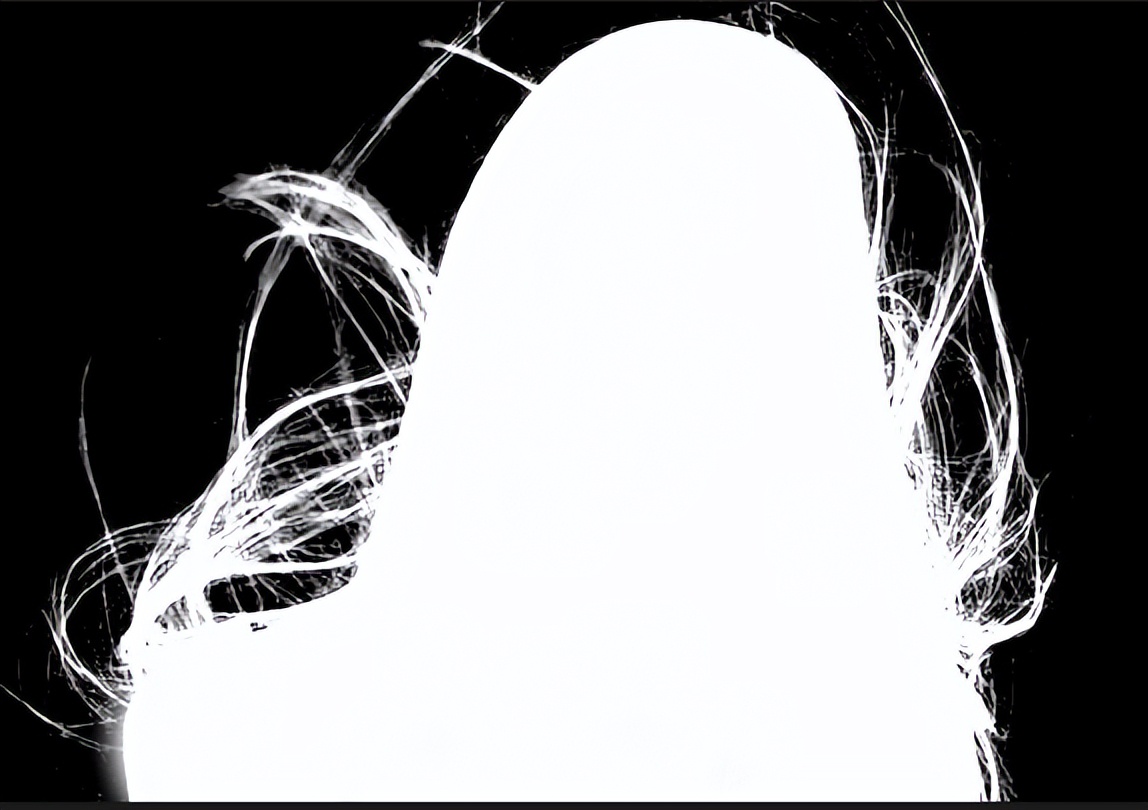
点通道面版下面的将“通道作为选区载入” 然后回到图层面版,选择背景图层
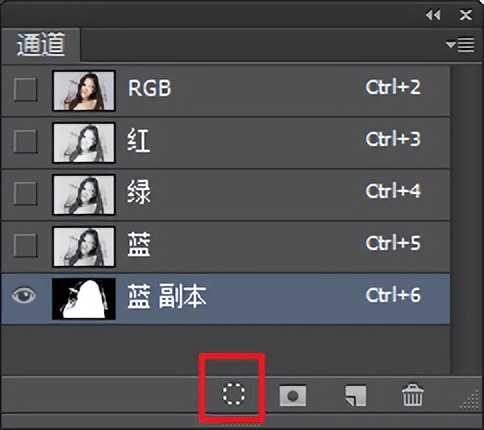

此时,人物图像中已经处于选中状态。直接单击添加图层蒙版工具就可以看到人物以及发丝都被完整地抠取出来了。
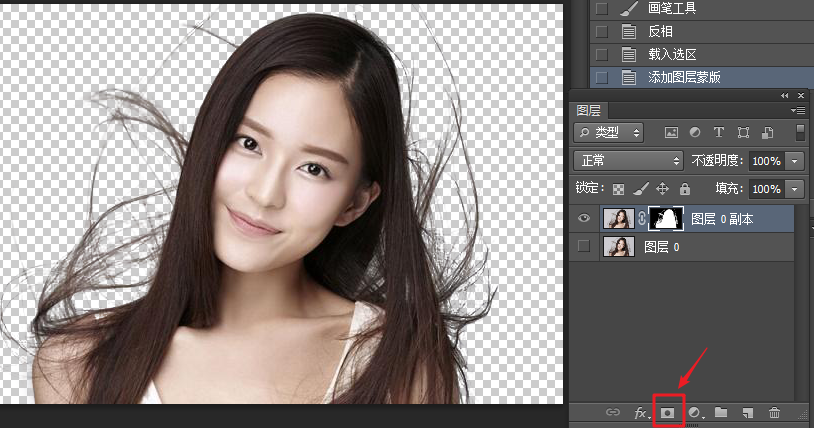
新建背景图层,并按Ctrl+Delete填充为背景色,此时可以看到抠图效果,整体人像已经全部抠图出来,但是头发细节处偏灰白色,接下来使用画笔工具进行修复处理
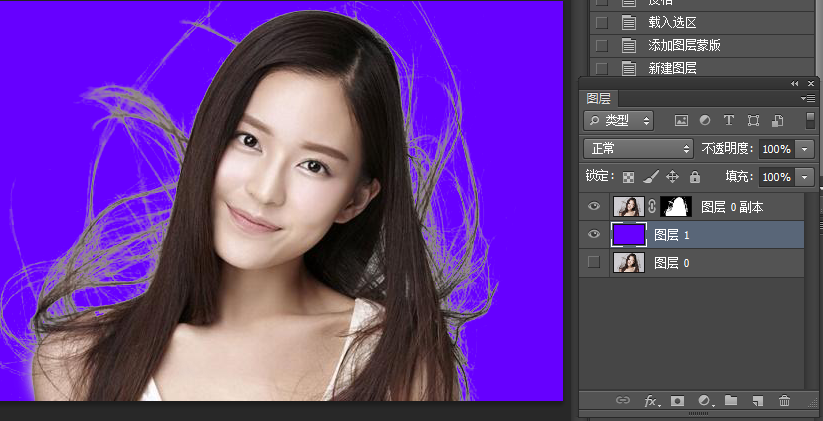
单击图层0副本,不要选择蒙板,然后选择画笔工具,首先单击吸管工具吸取正常头发颜色,然后点击画笔工具涂擦偏白头发区域

可以调整画笔的不透明度、硬度和流量,使涂擦后的头发丝颜色比较融合,不会造成和正常头发颜色太大反差。

做好后点击文件存储即可保存抠出的透明背景人物像。



