PPT作为一款功能非常强大的演示文稿软件,我们生活中的很多演讲幻灯片、操作流程,甚至是说明书等文件,都可以使用它来制作实现。而对于一些操作说明类的演示文档来说,此时我们就需要对PPT设置页码了。
但是,此时设置PPT的页码也是有一个要求的,就是我们需要将PPT的第二页的页码设置为1,那么此时我们该怎么去进行设置实现呢?下面小编就来为大家介绍一下具体的方法,希望能够对大家有所帮助。
第一步,打开需要进行处理的PPT文档,然后找到软件界面顶部菜单栏上的【插入】选项卡,并点击进入。

第二步,进入到软件的插入选项卡当中后,找到【幻灯片编号】功能,并点击它。
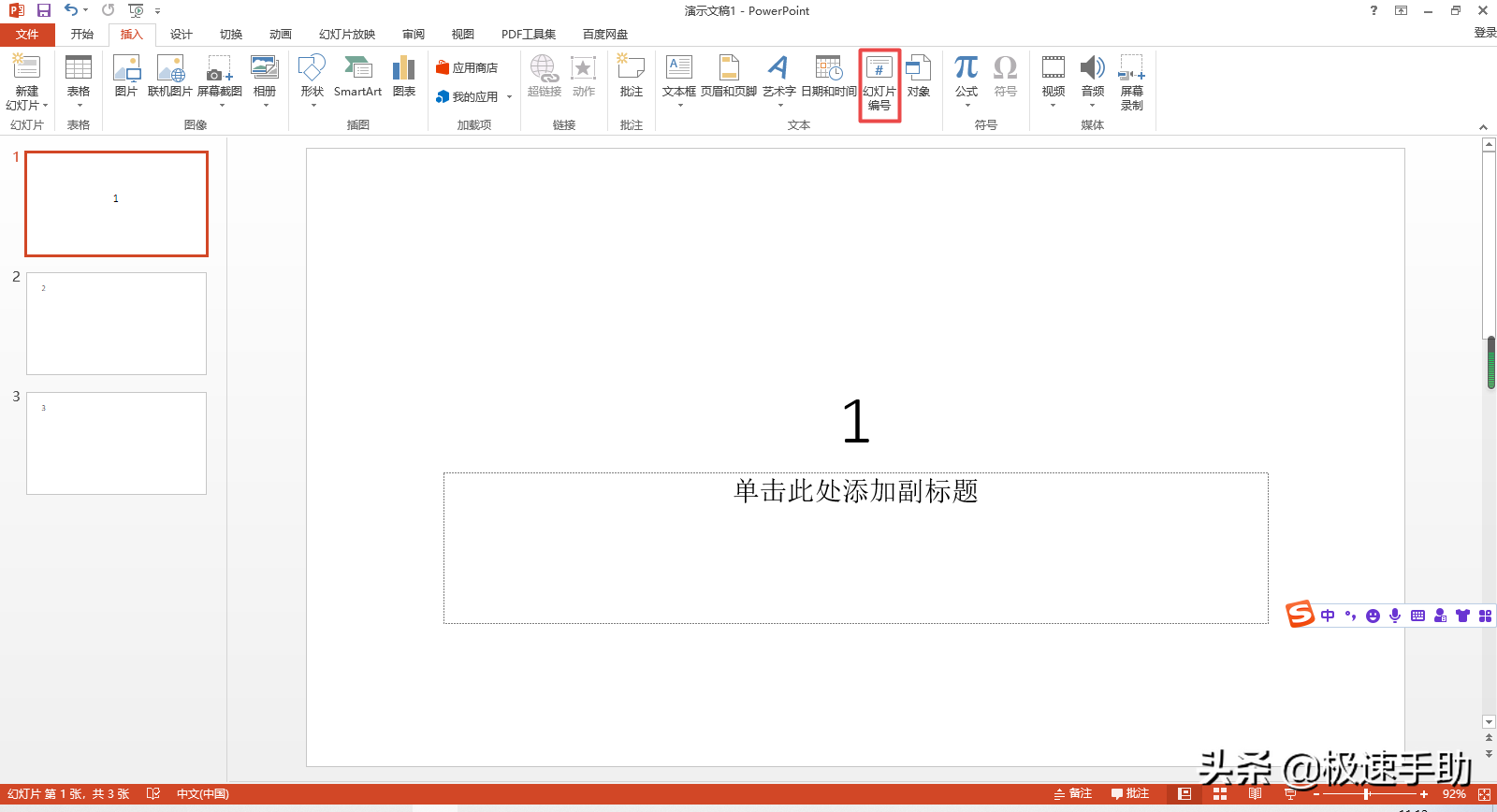
第三步,接着软件就会弹出PPT页眉和页脚的设置窗口了,此时我们在该界面中,勾选【幻灯片编号】选项,然后再勾选【标题幻灯片中不显示】选项,最后点击【全部应用】按钮。
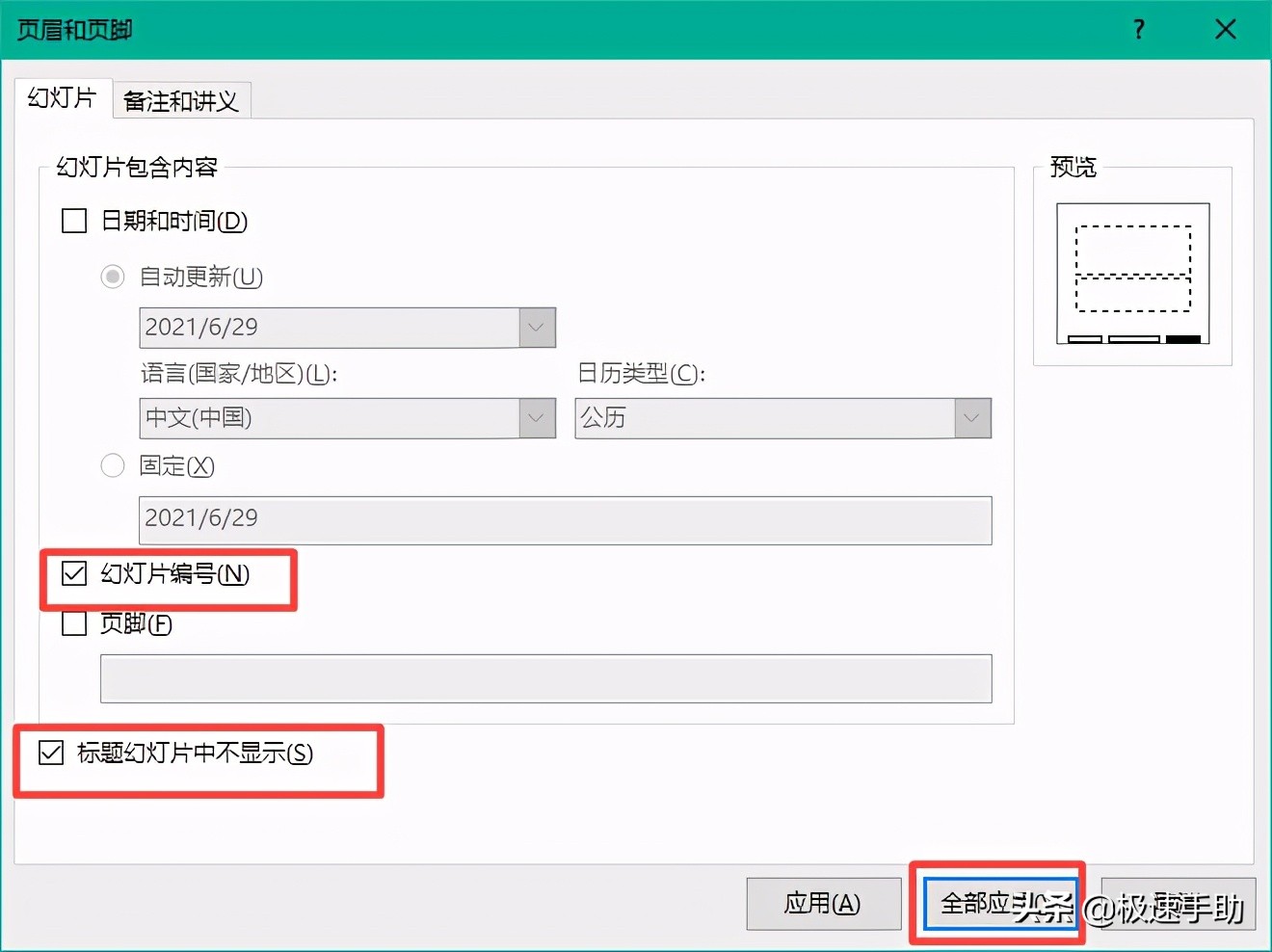
第四步,回到PPT文档界面后,我们选中第一张幻灯片,此时我们看不到该幻灯片的右下角有页码。
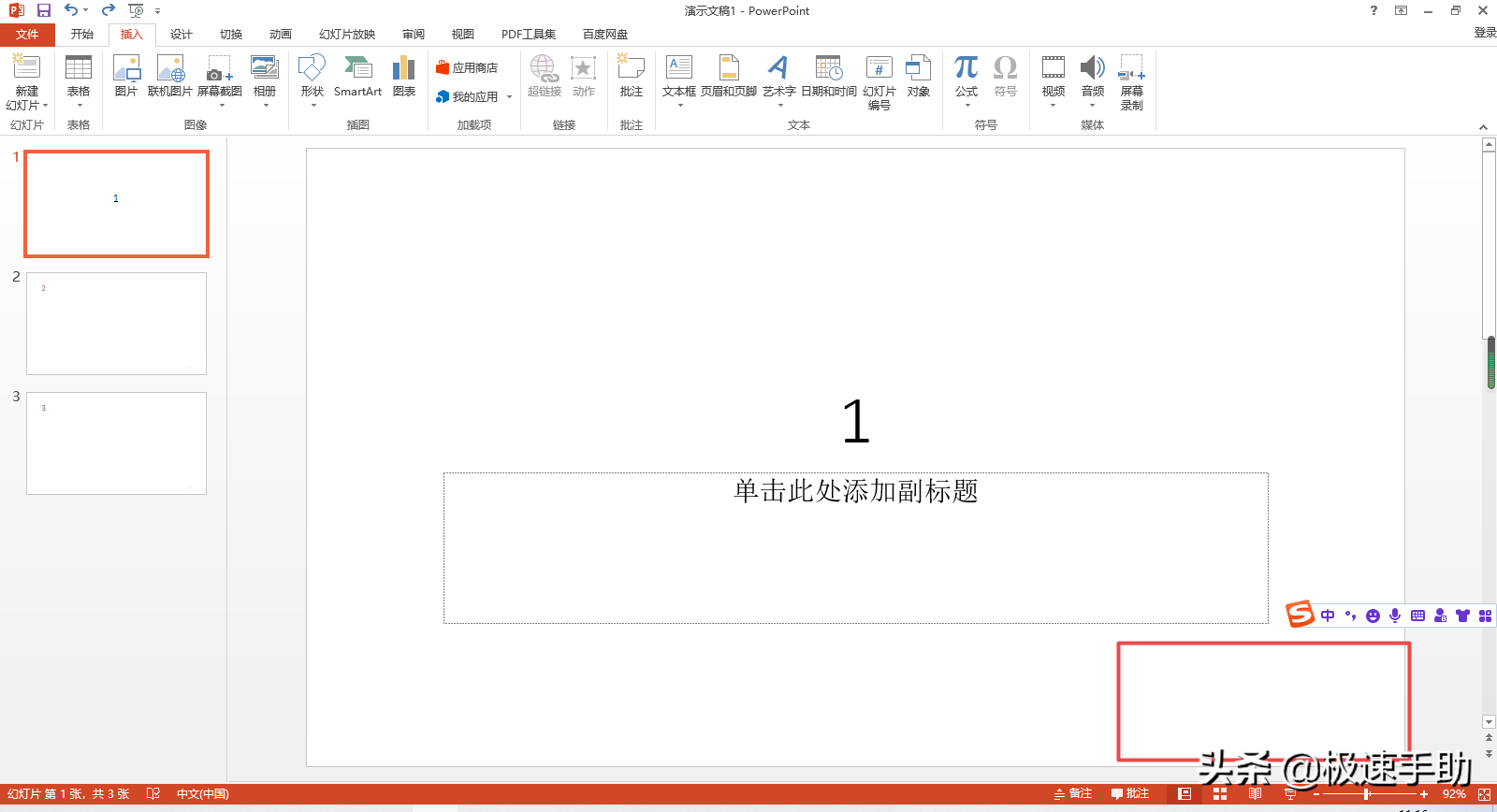
第五步,接着我们选择第二张幻灯片,此时我们在幻灯片的右下角,就可以看到幻灯片的页码了,但是此页码是从【2】开始的,并不是从【1】开始的。
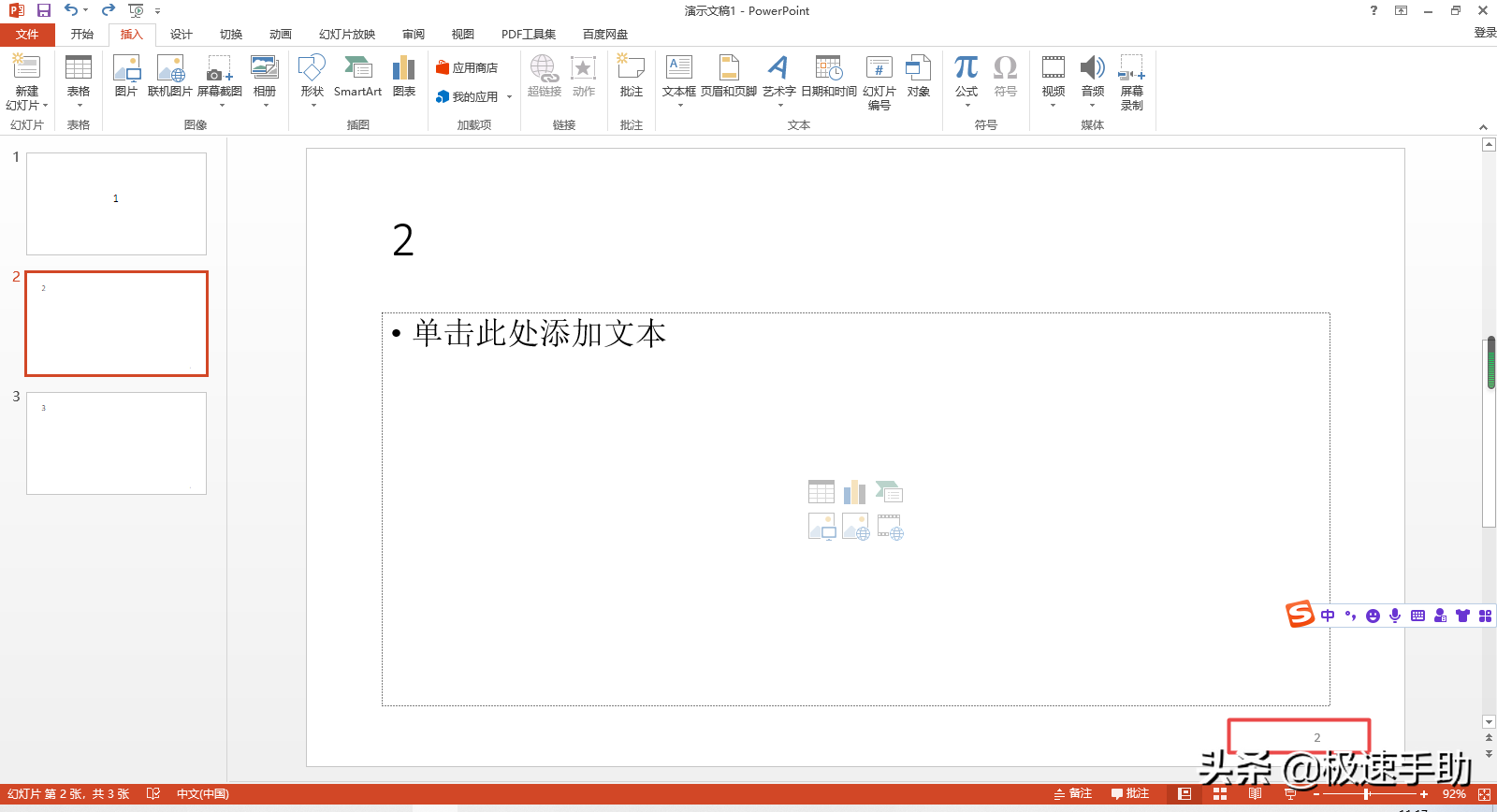
第六步,此时我们鼠标单击这个幻灯片的页码处,然后我们就可以对页码进行编辑了,将【2】改成【1】即可,后续的幻灯片页是照此操作。
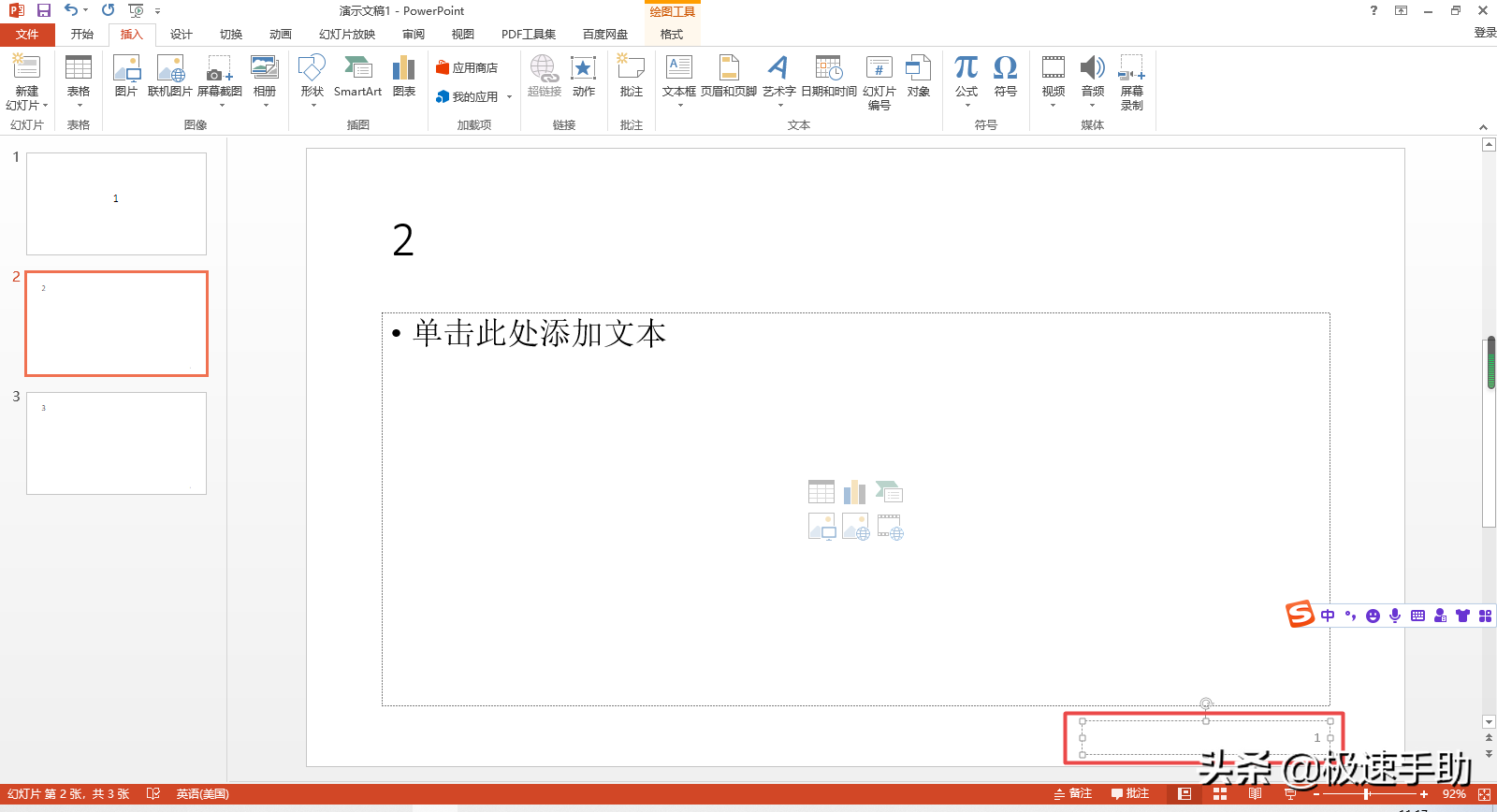
第七步,页码全部按需编辑完成后,我们就可以获得PPT第二页页码为1的幻灯片文档了。
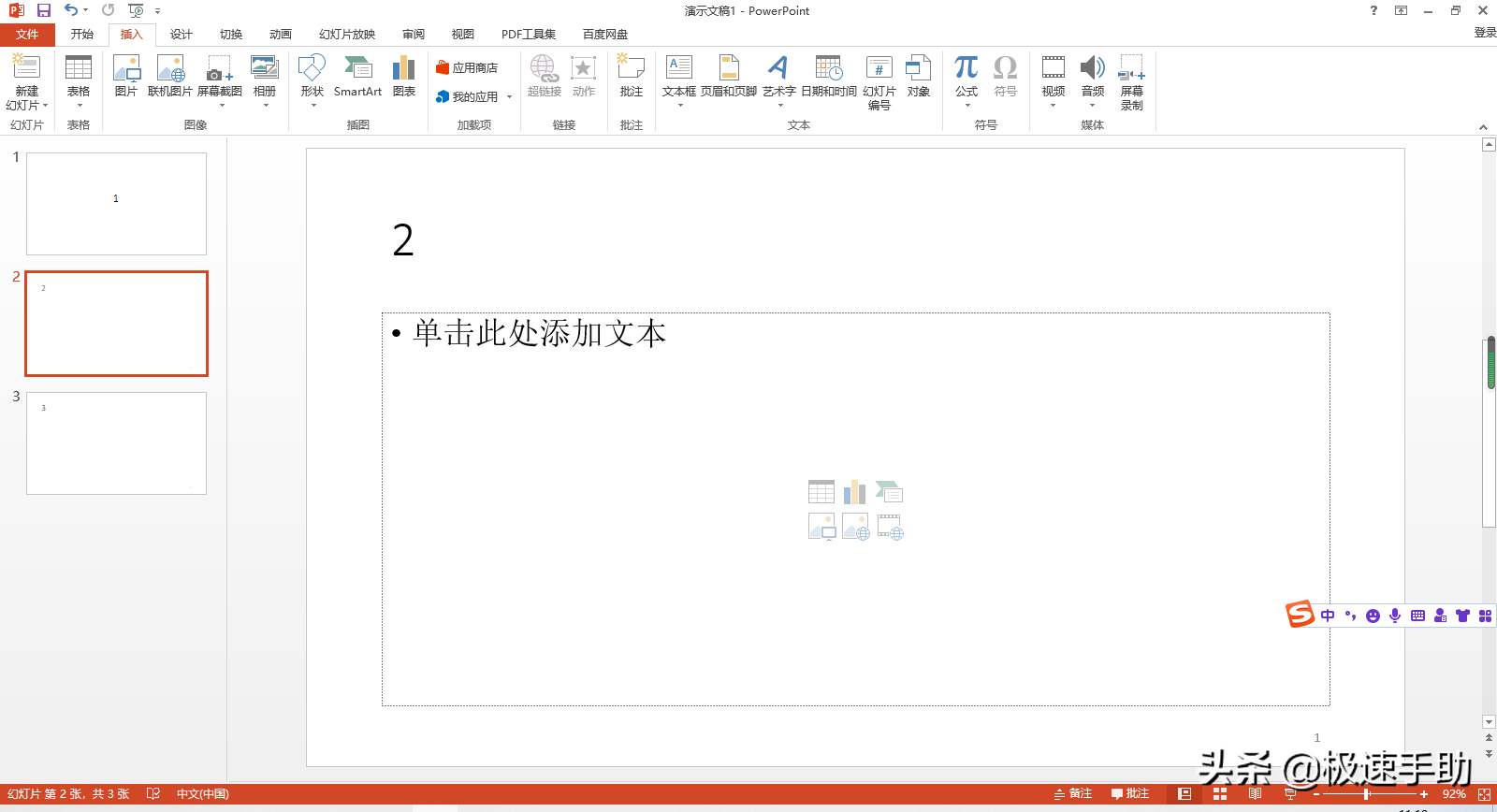
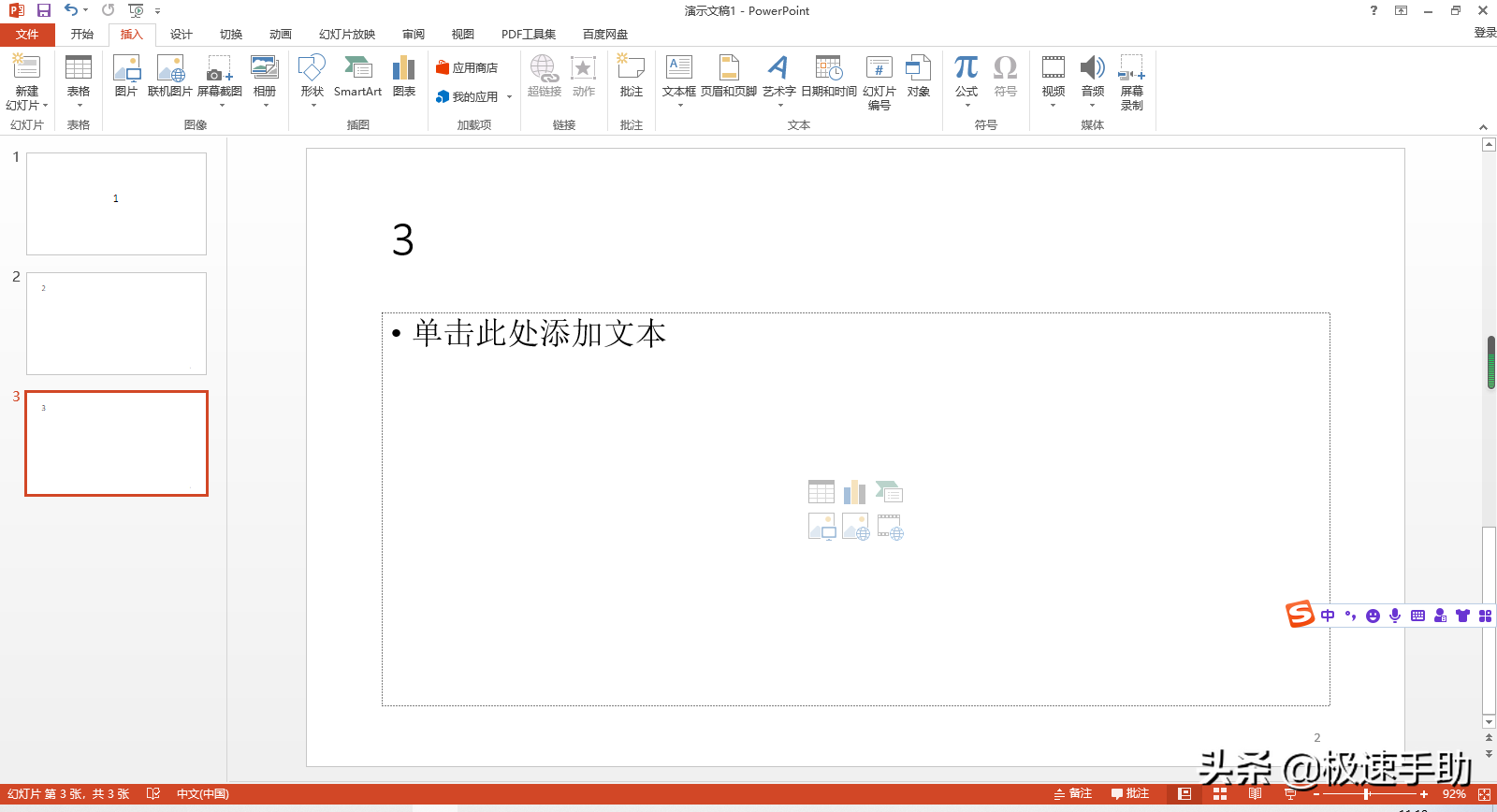
好了,这就是为大家总结的关于PPT第二页的页码设置为1的方法了,如果你平时也有对PPT幻灯片进行设置页码的需求,同时也有像小编这样PPT的第一页不显示页码,第二页才显示1页码的需求的话,那你一定需要赶快跟着本文来将此方法学到手,因为这样一来,日后的演示文档页码处理工作就会变得轻而易举了。



