大家好,大家在设计的过程中有没有因为照片的模糊而感到烦恼,本期小编给大家带来的内容是“如何在ps中如何把模糊的照片变清晰?”,希望对大家有所帮助。

首先,我们先在ps中打开一张模糊的照片,如图所示:

第二步:ctrl+J复制图层1,对图层1副本执行滤镜—其他—高反差保留,半径设为5,将图层1副本的模式改为叠加,如图所示:


第三步:点击滤镜—锐化—USM锐化,数量、半径、阈值的数值拉到最大,效果如图所示(数据仅供参考):
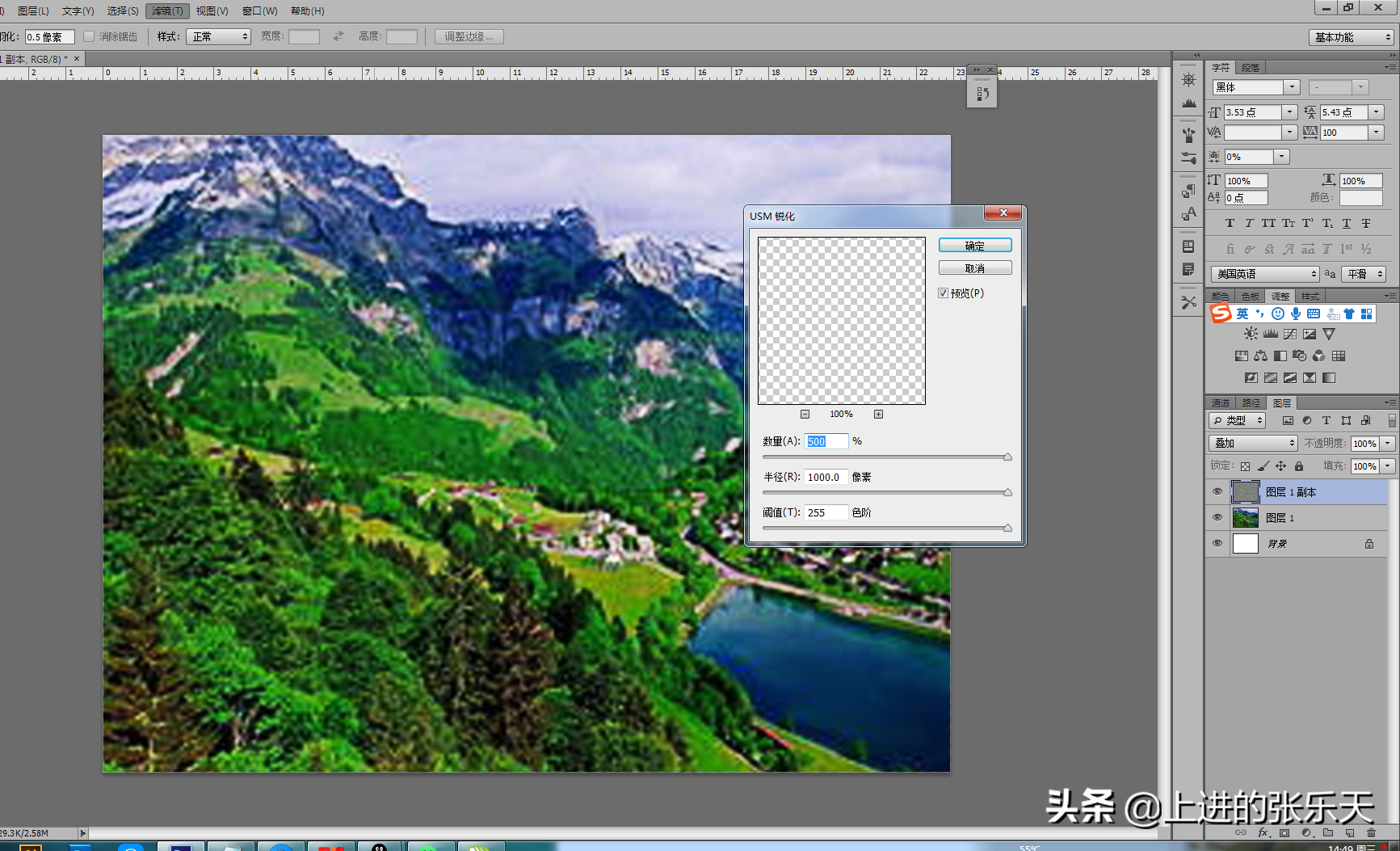
第四步:点击图像—调整—亮度/对比度,将亮度调为10,对比度调为-50,如图所示(数据仅供参考):

第五步:ctrl+alt+shift+E合并图层,看一下前后对比,最终效果如图所示:




