老样子,还是先上几幅不同配色的图来看一下:
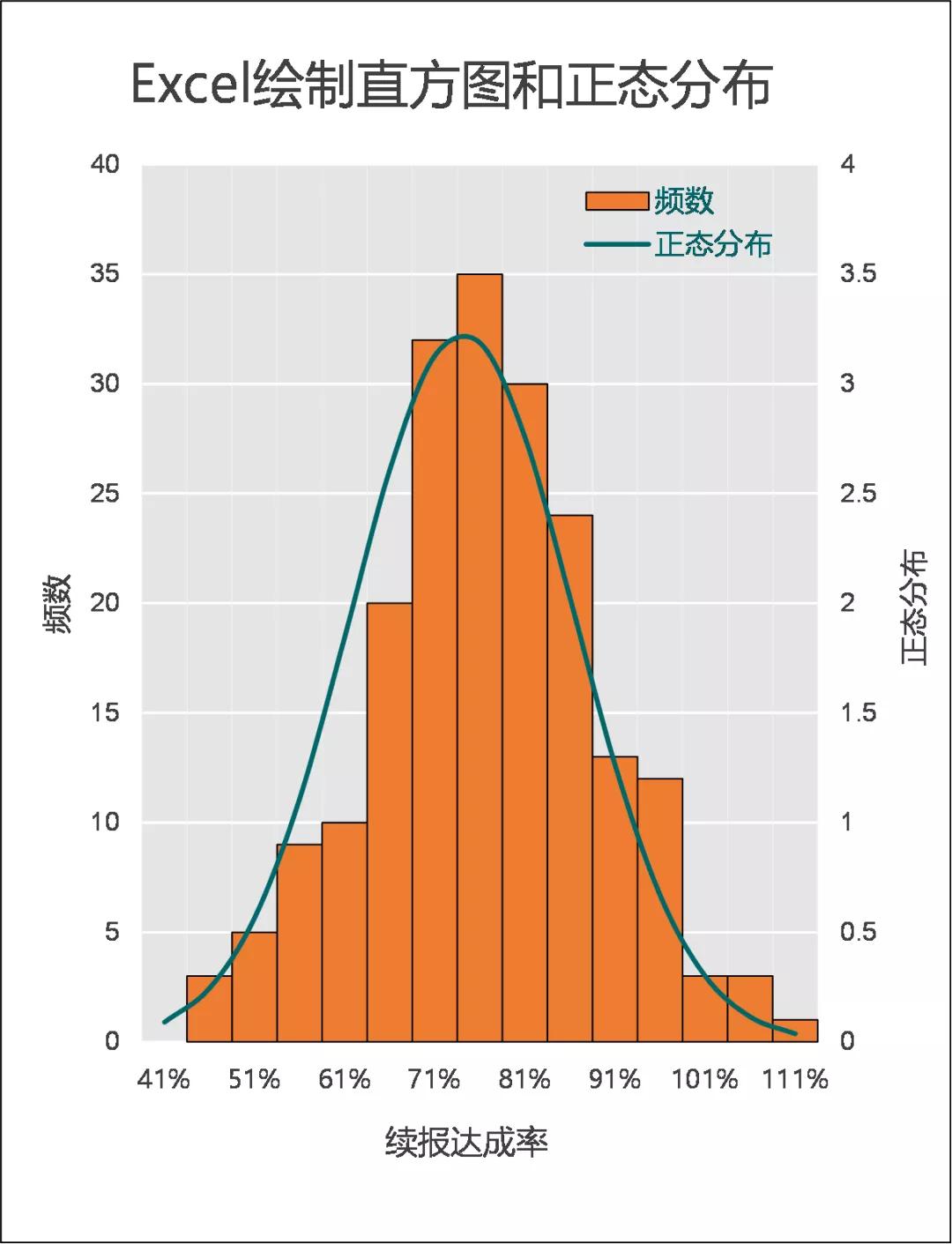
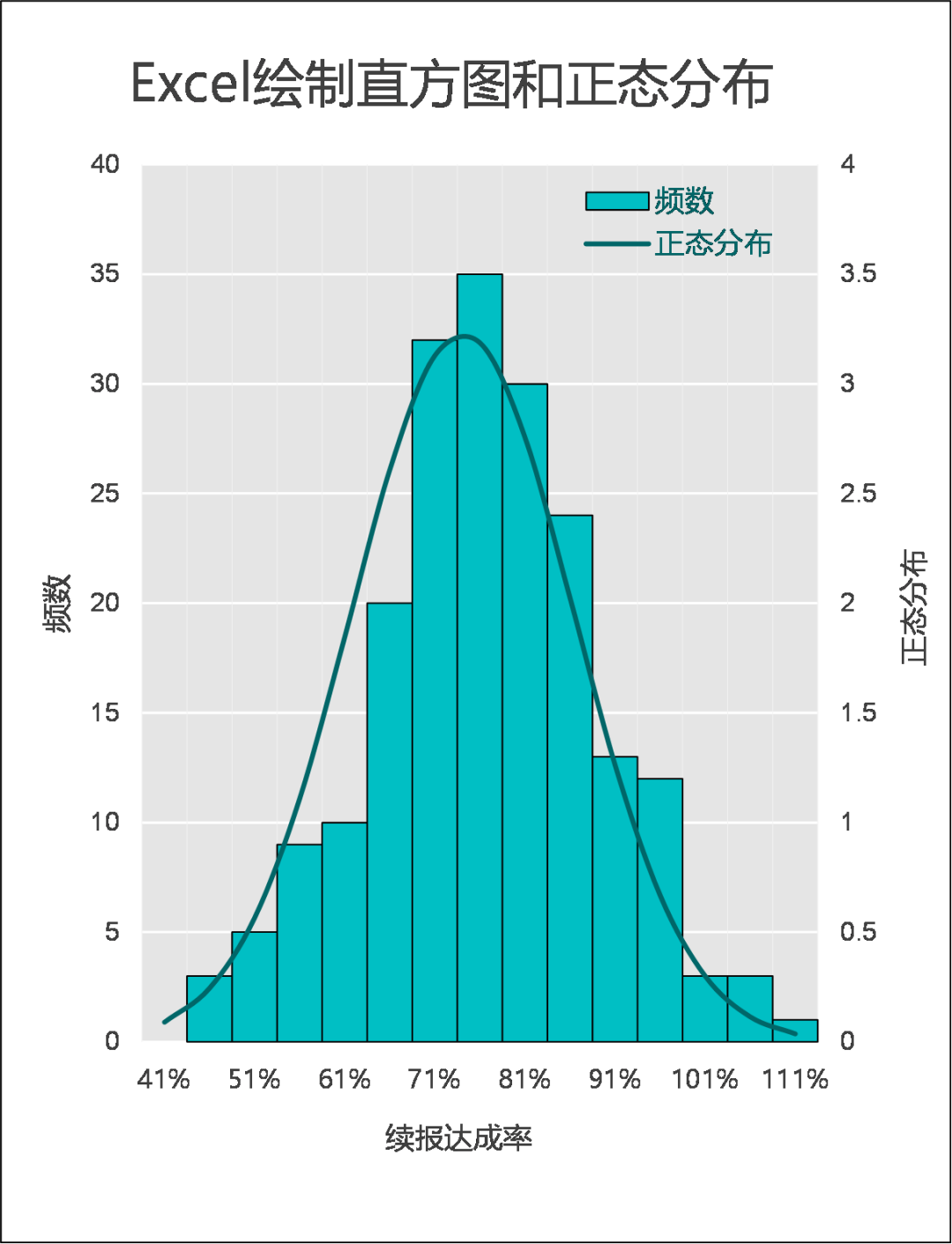
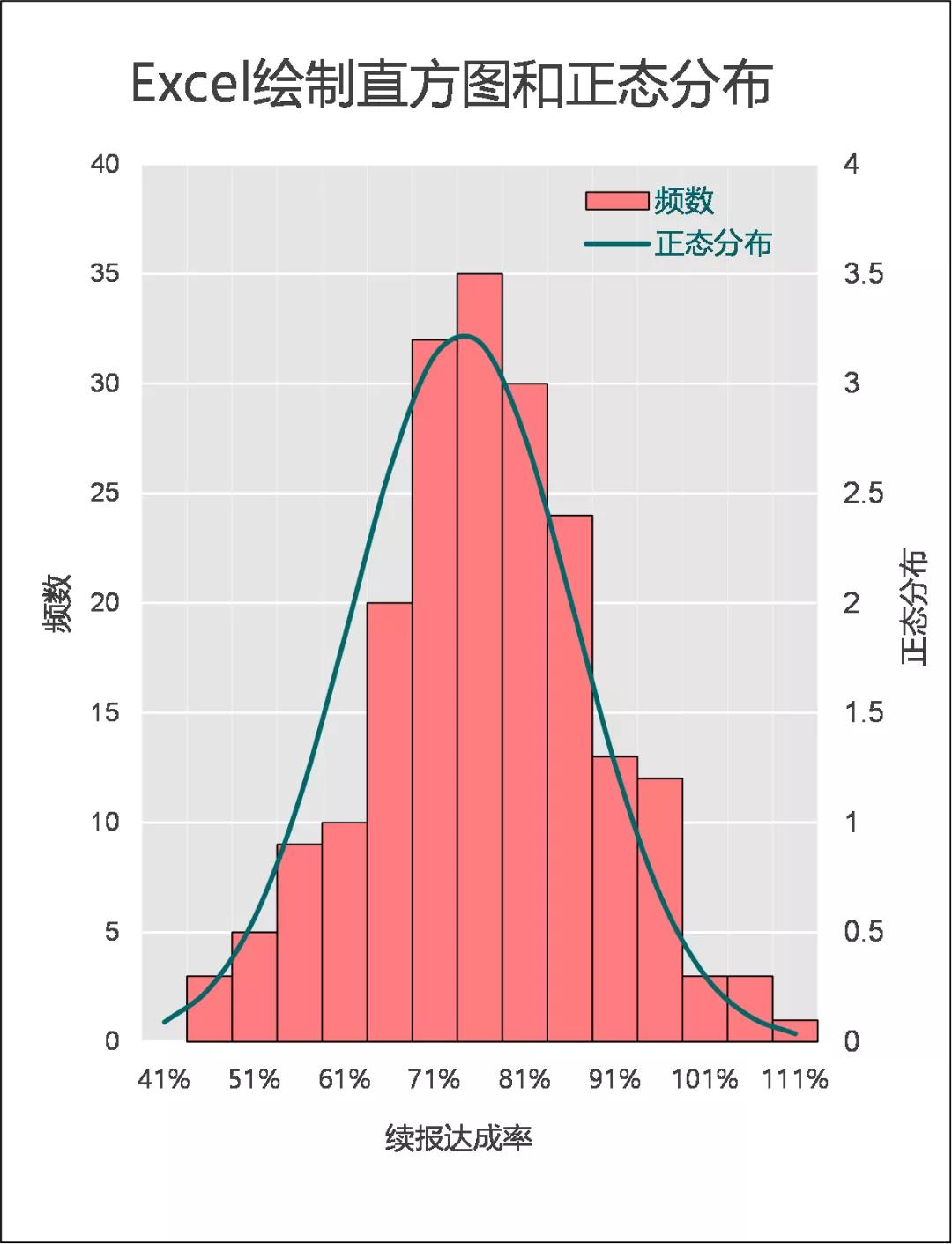
作图思路
先对原始的数据进行分割(组),计算每个分组的频数与正态分布后。然后插入柱形图与折线图,调整柱形的分类间距与折线的平滑度即可。
原始数据
原始数据源如下图所示:
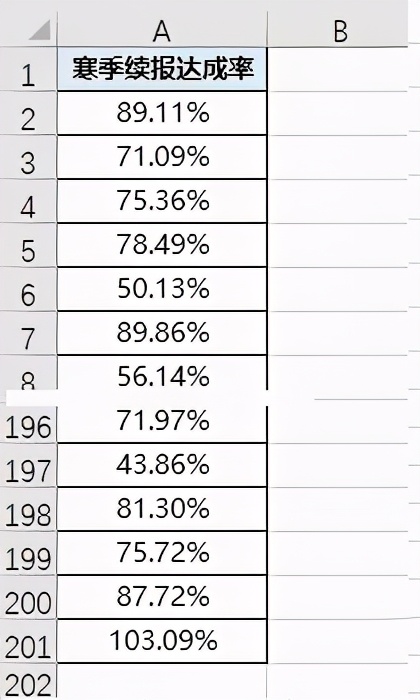
操作步骤
Step-01对原数据进行分组,计算频数与正态分布。
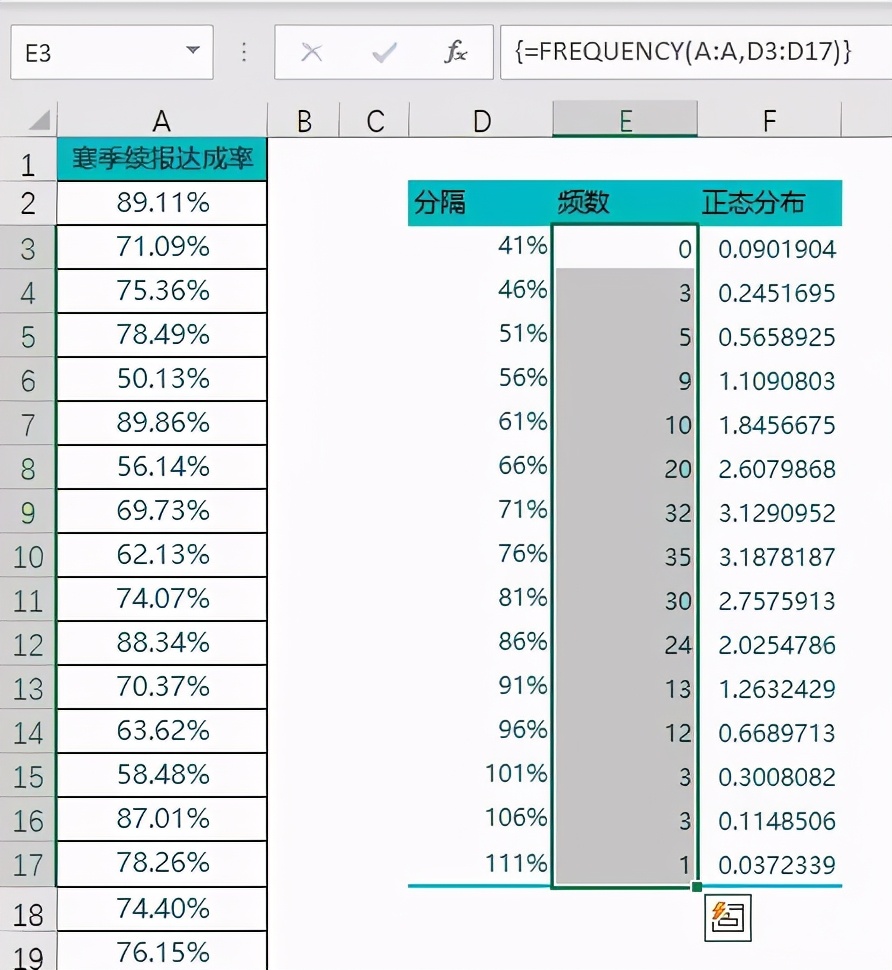
选择E3:E17单元格,在公式编辑栏中输入以下公式,按组合键<Ctrl+Shift+Enter>完成公式填充。
=FREQUENCY(A:A,D3:D17)
同样地在D3单元格中输入以下公式,按Enter键后向下填充至D17单元格。
=NORM.DIST(D3,AVERAGE(A:A),STDEV.P(A:A),0)
Step-02使用D列与E列,插入柱形图。如下图所示。
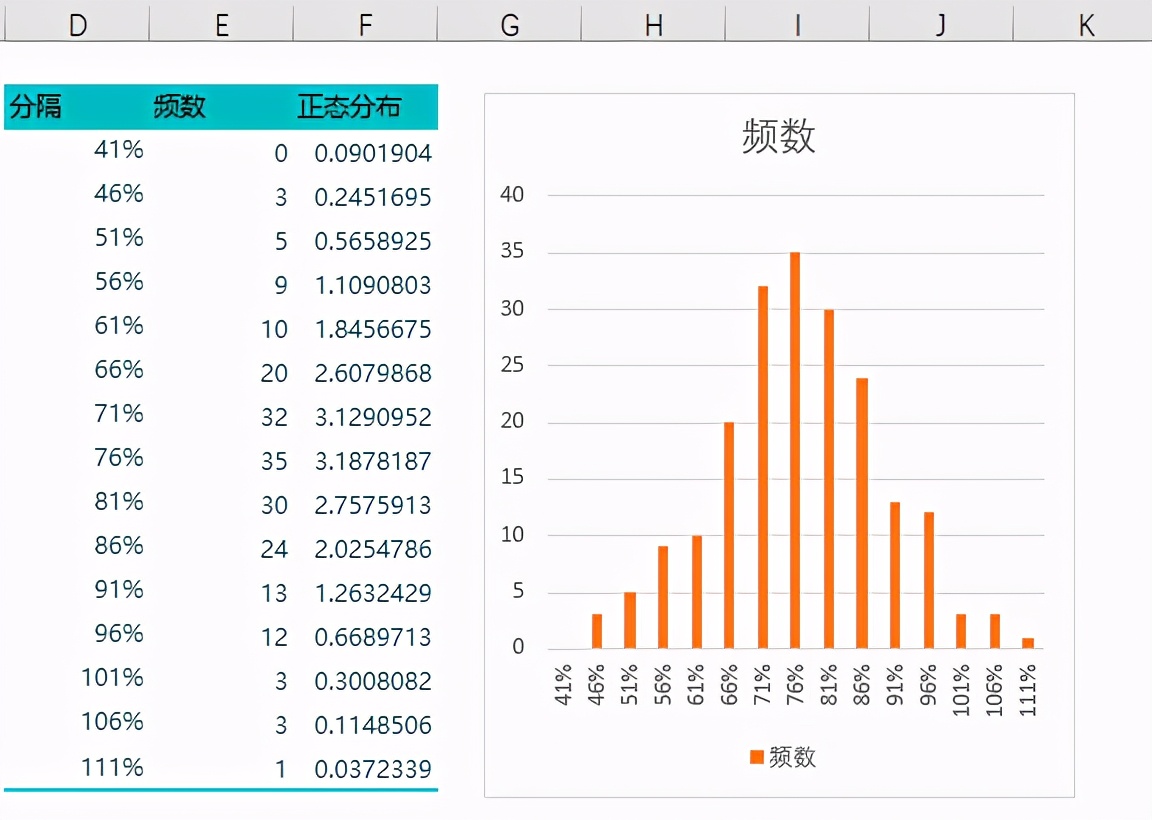
Step-03再添加一个数据系列,即将F列添加进来,修改为纵坐标轴,图表类型为折线。如下图所示:
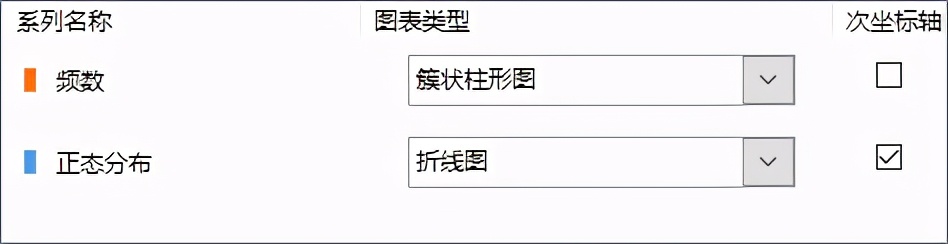
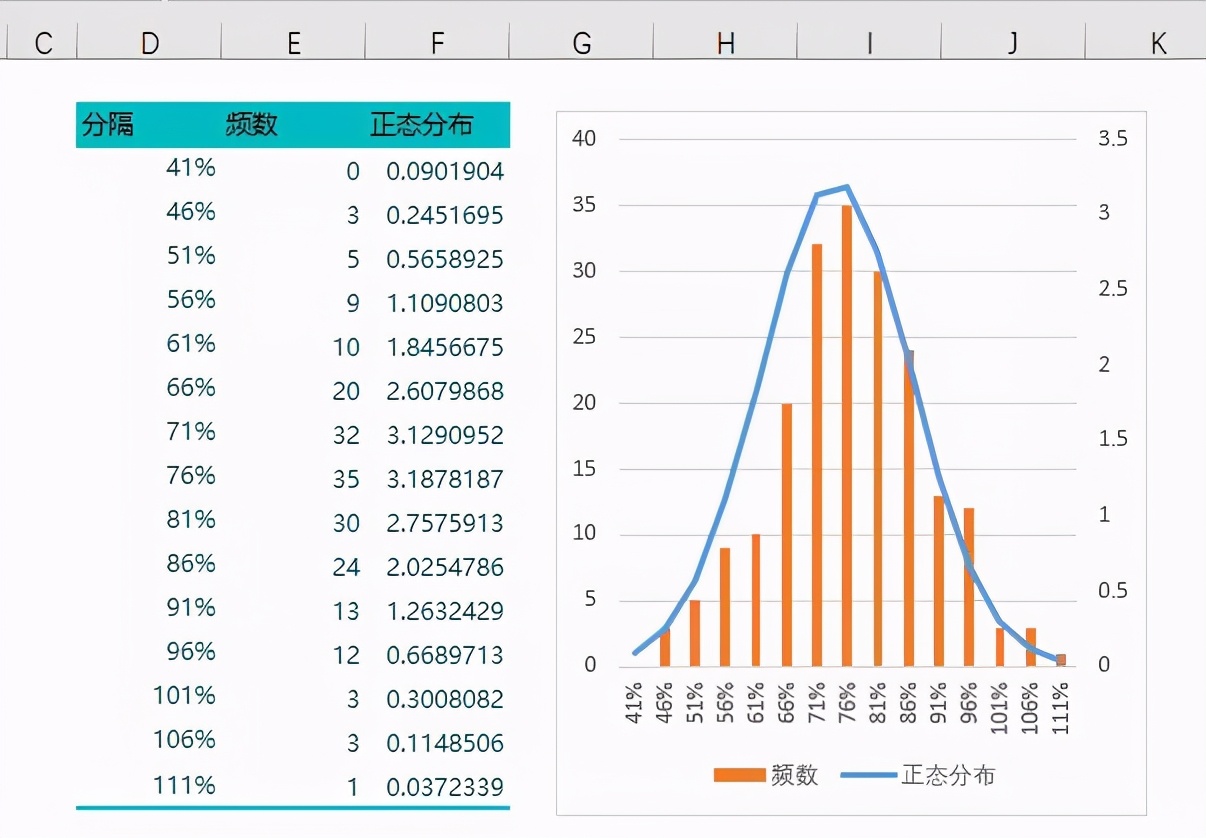
Step-04将横坐标轴【标签】的【指定间隔单位】修改为2。如下图所示。

Step-05 将柱形的【间隙宽度】修改为0,有些版本也叫分类间距。
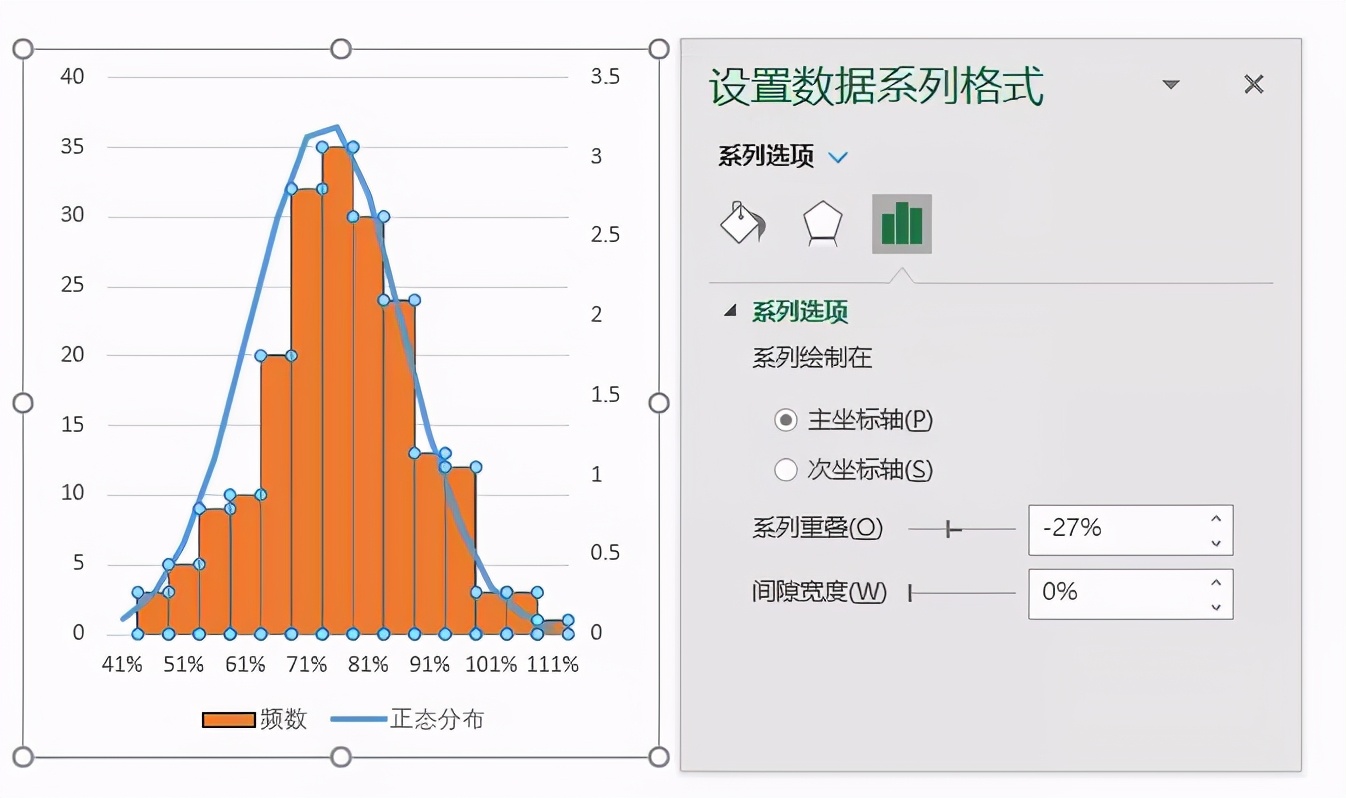
Step-06 将折线改为平滑线。如下图所示:
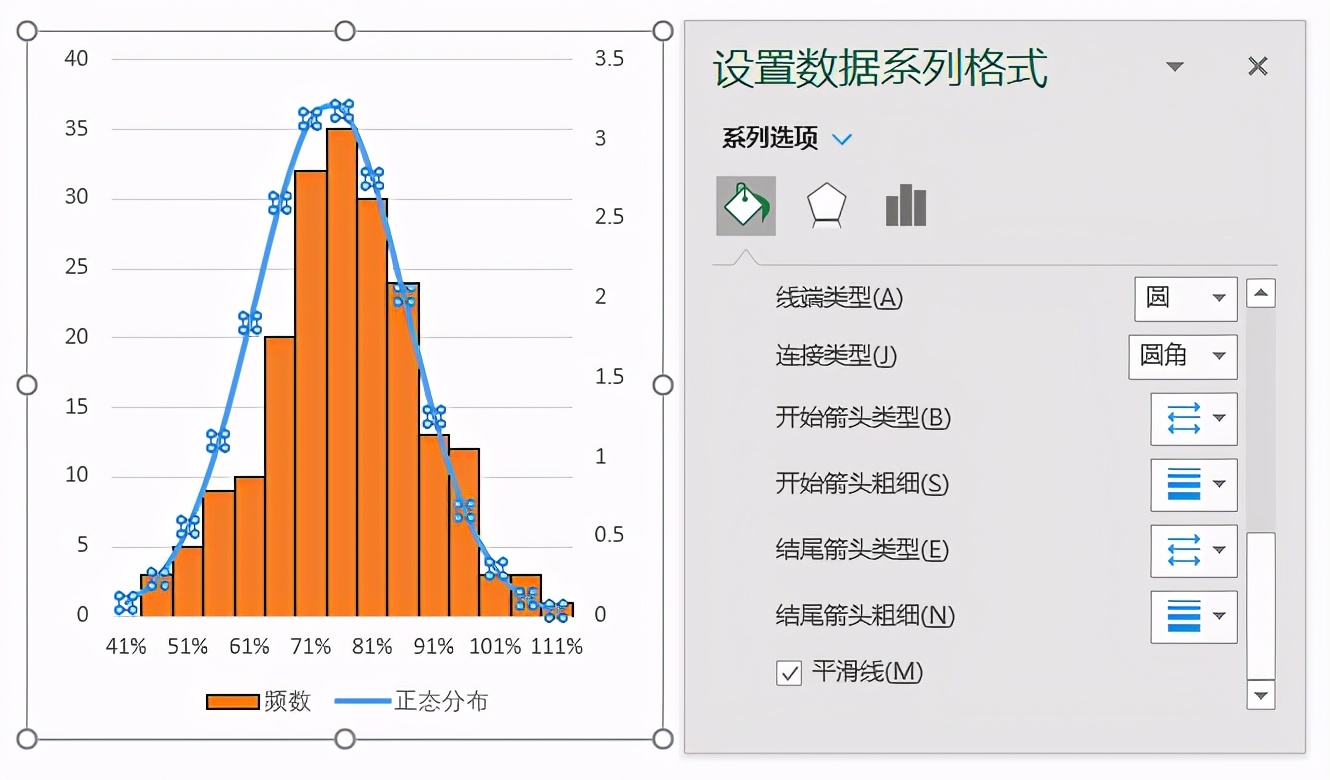
Step-07 最后对图表进行美化即可绘制出精美的直方图与正态分布曲线。



