
ps怎么在图片上换文字?
利用PS软件的基础功能可以修改图片上的文字,具体操作请参照以下步骤。
1、在电脑上打开ps软件之后,再点击软件顶部菜单栏中的“文件”菜单,在弹出来的选项中点击“打开”将目标图片导入至软件中。

2、打开需要修改文字的图片之后,需要把目标文字擦掉,这时候选择左侧工具列表中的“仿制图章工具”。
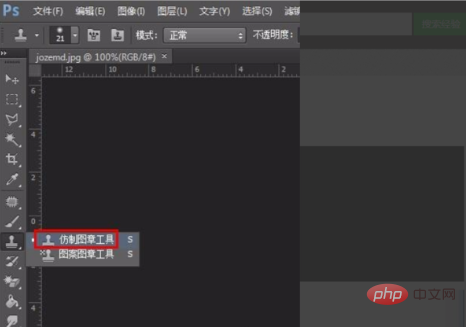
3、选择仿制图章工具之后,在图片文字附近按住Alt键进行取样,之后再用鼠标点击需要擦掉的文字进行覆盖。
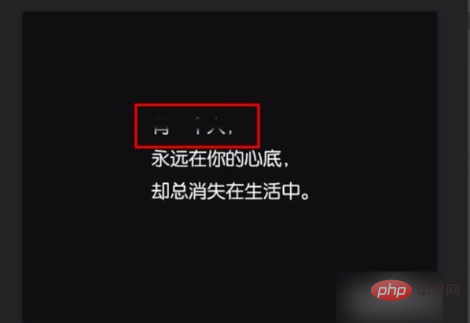
4、处理之后的效果如下图所示,原来的文字内容已经看不到了。
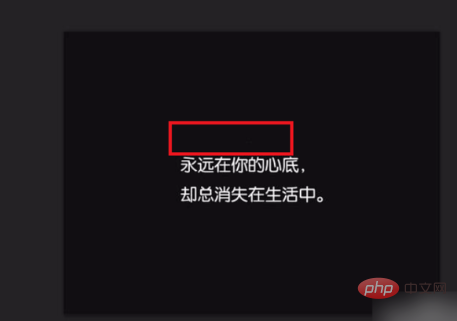
5、再点击文字工具T,根据需要修改的文字排列情况,选择横排文字工具。

6、进行文字输入,然后对添加的文字的字体、大小进行调整,最好跟原来的文字一样,从而让整个图片上所有文字能够保持协调。



