Illustrator路径使用教程:
1、使用铅笔或画笔工具重塑路径
您也可以重塑路径。为此,通过单击“铅笔”工具来选择其形状,以重塑没有画笔笔触的路径。如果具有笔触,请选择“画笔”工具。
接下来,通过按Ctrl + click选择要重塑的路径。
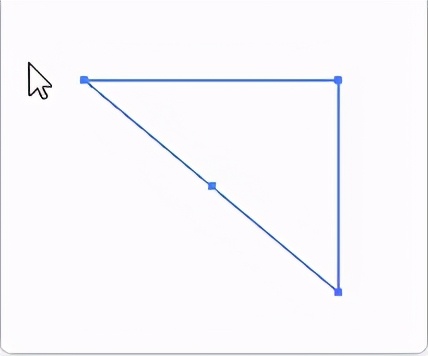
沿路径的边缘拖动以从一点到另一点重塑路径。
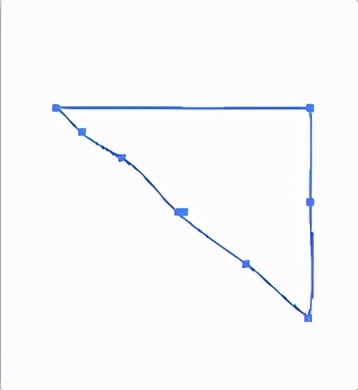
2、清除路径
您可以使用工具箱()中的橡皮擦工具来擦除部分对象。这样做时,Illustrator会连接剩下的零件以重塑形状并关闭路径。如果在填充的对象内部擦除,Illustrator随后将创建复合路径。
这是删除部分路径的方法。
使用选择工具选择要部分擦除的对象。
单击橡皮擦工具,然后拖动以擦除要删除的路径。
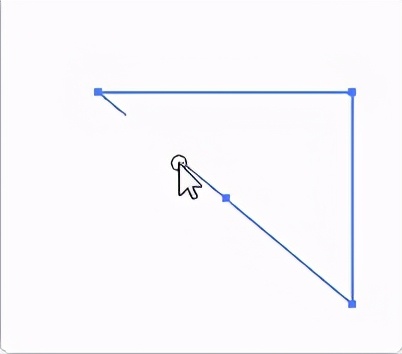
如您所见,Illustrator为我们重塑了对象并关闭了路径。
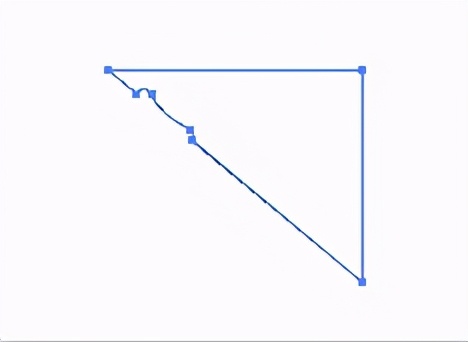
让我们向您展示消除填充的含义。
我们用红色填充填充了上面的形状。然后,我们删除了一部分。

现在,您可以看到形状内部的复杂路径。
3、平滑路径
如果您的路径看起来粗糙或参差不齐,则可以使用工具箱中的“平滑”工具对其进行平滑处理。看起来像这样。它与“铅笔”工具分组。
我们将在此形状上平滑路径:

使用选择工具选择要平滑的对象。
然后,单击“平滑”工具,然后将其沿着要平滑的路径拖动。
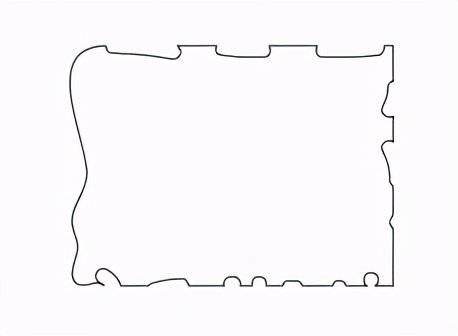
要设置“平滑”工具的选项,请双击该工具。
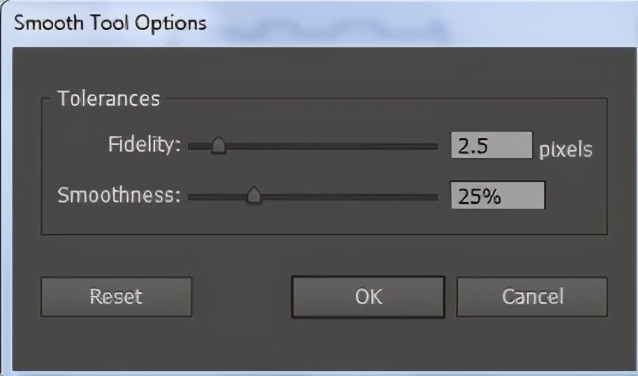
调整保真度以控制添加新锚点之前必须将鼠标移动多远。您选择的值越高,路径将越平滑且越简单。
平滑度将设置对路径应用多少平滑度。
您也可以将工具重置为默认值。
4、分割路径
想像将路径分割成小甜饼刀。您可以从其他形状中切出形状并将其分割。
要分割路径,请选择要用作切割对象的对象。
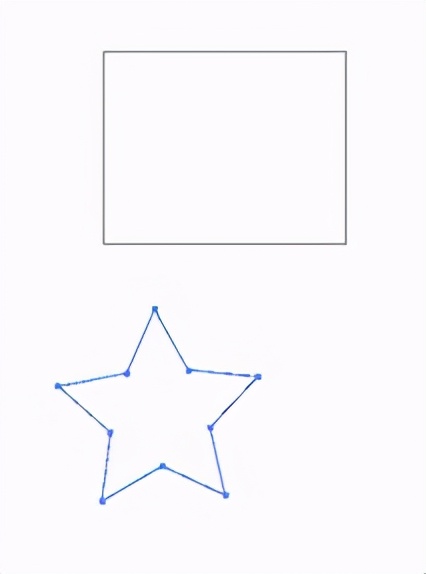
单击选择工具,然后将切割对象移动到要分割的对象之上。
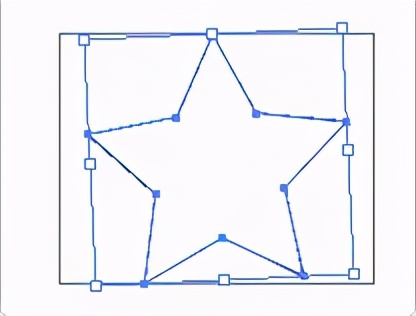
转到下面的“对象”>“路径”>“划分对象”。
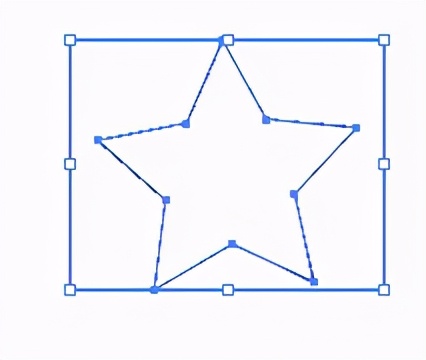
现在,您可以将切割对象移开。现在,您您经创建了一个新对象。
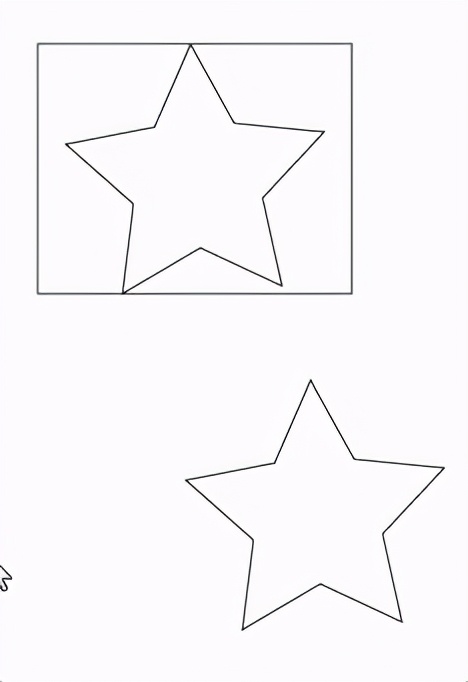
现在,您可以拖动路径的边缘以重塑形状。
5、使用剪刀工具分割路径
使用剪刀工具分割路径。剪刀工具位于工具箱中,如下所示。它与橡皮擦工具分组。
要拆分路径,请使用“选择”工具选择具有要拆分的路径的对象。
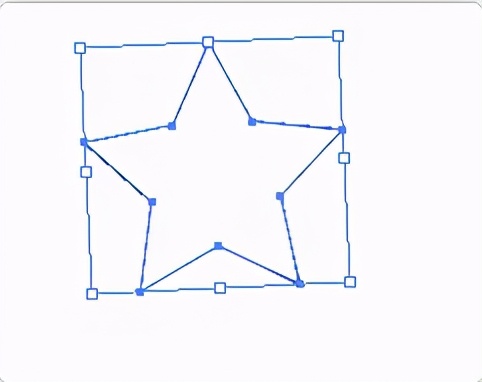
现在,单击“剪刀”工具,然后单击要进行拆分的对象的路径。
出现两个新的端点,一个在另一个端点之上:
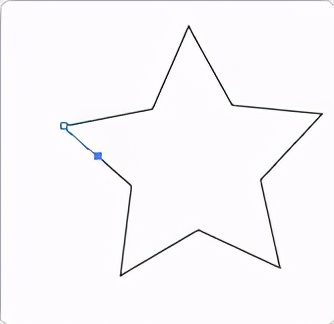
6、合并路径
您可以使用“斑点画笔”工具合并相邻的路径。它在工具箱中,如下所示。
为此,单击直接选择工具,然后单击文档中的空白区域,以便取消选择所有内容。
接下来,单击并选择路径上的锚点。
现在,打开外观面板。如果看不到,请转到“窗口”>“外观”。
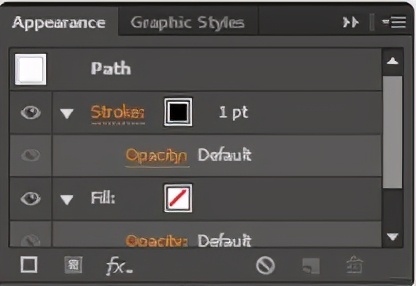
单击选项菜单。通过单击取消选择“具有基本外观的新艺术品”。

现在,“斑点画笔”工具将使用您选择的图稿的属性。
单击“斑点画笔”工具,并绘制与图稿相交的路径。
7、形状模式
您可以使用“形状模式”从重叠的对象创建复合形状。这些新的复合形状是可编辑的。
要使用“形状模式”,请使用“选择”工具选择两个或更多重叠的对象。请记住按Shift键以选择多个对象。
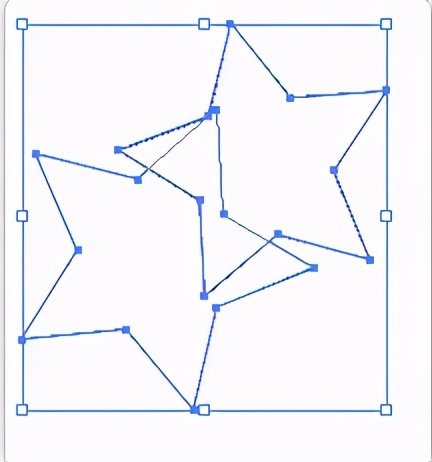
现在转到“窗口”>“路径查找器”。
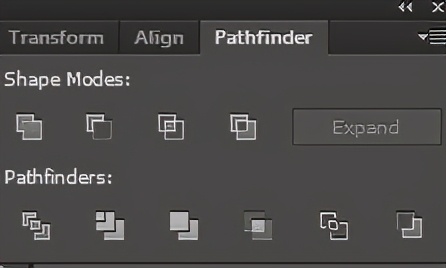
选择“形状模式”按钮之一(从左到右):
- 统一到形状区域连接选定对象的外边缘。
- “形状区域”中的“ 负前面”将删除其他对象前面的对象。
- 相交形状区域保留相交的对象区域。
- 排除重叠形状区域会将重叠区域更改为透明。我们将选择“团结到形状区域”。
8、复合路径
复合路径是由两个或多个对象组成的对象。对象重叠。复合路径将删除重叠的空间并显示最后一个对象的属性。
要创建复合路径,请布置您的对象,以便剪切出前面的对象以显示后面的对象的属性。
现在,在复合路径中选择所需的对象。
转到对象>复合路径>制作。
现在这是一条复合路径。它由上一节的快照和另一颗星组成。现在,当我们单击选择工具时,它会将所有对象选择为一个,因为它们具有相同的路径。
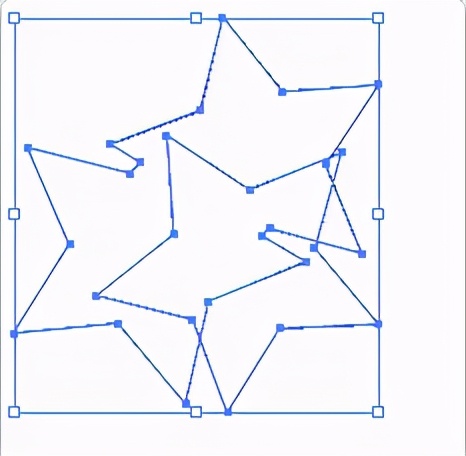
如今,大多数复杂的图形编辑程序都使用图层或其某些变体。层几乎像听起来一样工作。它们就像透明的纸片,彼此叠放。上层的对象可以遮盖下层的对象。
您需要使用图层吗?当然不是。您可以在一个图层上创建所有文本,对象,图像,背景色完全可接受的图像。但是,如果它们很多,选择或编辑单个对象会很快变得混乱和令人沮丧。图层允许您隔离对象。然后,您可以锁定各个图层,以使它们上的对象无法更改。您也可以将它们隐藏起来,以便可以不受阻碍地使用其他图层上的对象。
就像一叠页面一样,图层具有层次结构。最顶层位于堆栈的顶部。底层在最底层。您可以在堆栈中移动层,就像单击它一样,然后向上或向下拖动它。
9、了解“图层”面板
您可以在面板栏中的屏幕右侧找到“图层”面板。在默认的“基本”工作区中,“图层”位于栏的底部。如果面板栏已折叠为图标,则“图层”面板将如下所示。默认情况下,它与画板面板组合在一起,看起来像这样。此时,您应该知道要展开图标以便可以查看其面板,只需单击它即可。
对于本文中的示例,我们使用的是免费的模板之一,该模板随Illustrator的每个副本免费提供。如果要在Illustrator中进行操作,可以通过转到“ 文件”>“从模板新建”来启动此模板,然后从“技术”文件夹中选择“小册子”。
看起来像这样。
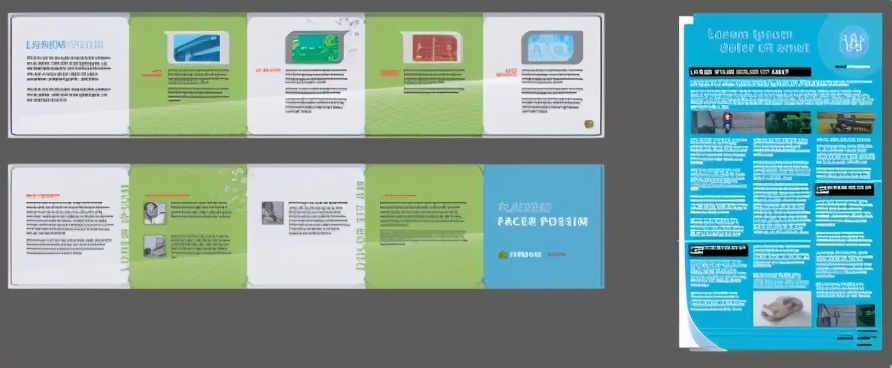
该模板包含三个单独的画板。
现在,让我们展开“图层”面板。
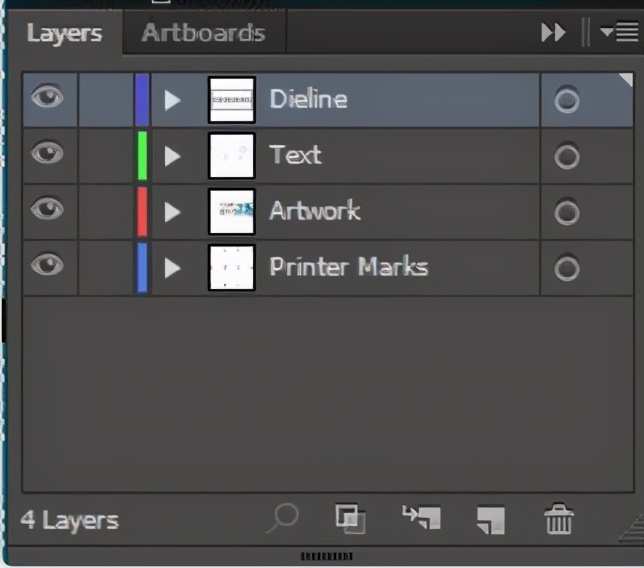
本文档包含四个基本层。它们被标记为“ Dieline”,“文本”,“ Artwork”和“打印机标记”。如您所见,此模板的创建者根据图层上的内容标记了每个图层。例如,文档中的所有文本都将在“文本”层上,所有图稿都在“艺术品”层上。
Illustrator不会根据图层上的内容自动命名图层。相反,Illustrator只是根据创建顺序来命名它们。例如,第一个创建的层将被称为“第1层”,第二个层将被称为“第2层”,依此类推。
现在,如果不想,则不必重命名它们。但是,这样做可以帮助您保持井井有条,并防止对项目进行不必要的更改。
要重命名图层,只需双击图层标题并输入新名称。
10、显示和隐藏图层和对象
因此,请再次查看“图层”面板。在最左侧,您会看到一列人眼形状的图标。这称为“可见性”列。此图标表示该图层(及其上的所有对象)均可见。如果要隐藏图层,请单击图标将其删除。
让我们看看执行此操作时会发生什么。在第一个示例中,所有层都是可见的。在第二个中,我们隐藏了文本层。
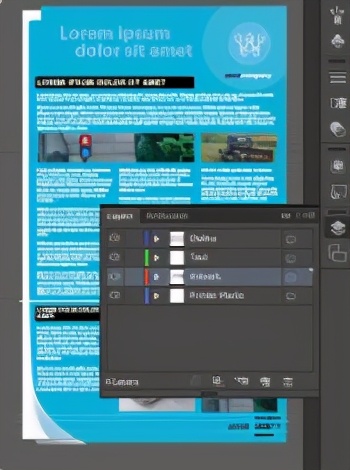
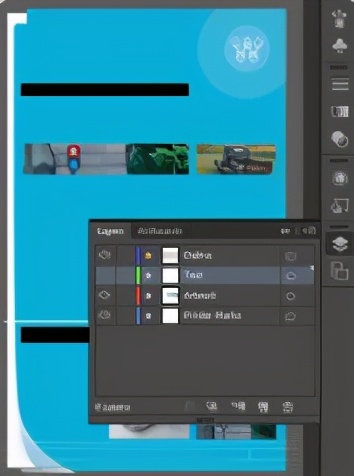
注意,“眼睛”图标通常位于“文本”层中的空白方框。
要再次查看该图层,只需单击该空白方块即可。
应该注意的是,隐藏层与删除层不同。对象仍然保留在文档中。本文稍后将向您展示如何删除图层及其上的所有项目。
11、锁定层和对象
现在,让我们看一下“眼睛”图标右侧的列。在提供的示例中,默认情况下,此列中的框为空。此框的作用是允许您锁定图层,以防止该图层或其上的任何对象以任何方式更改。这就是为什么将其称为“编辑”列的原因,它可防止您编辑关联的图层。要锁定图层,只需单击此框。一旦执行此操作,便会在其中显示一个看起来像挂锁的图标。
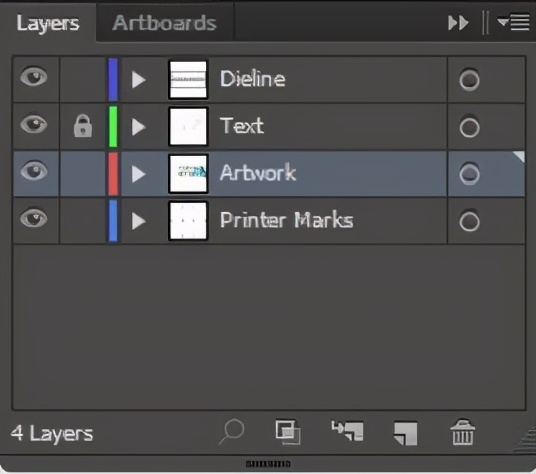
请注意“文本”层中的挂锁图标。
在锁定列的右侧,您会看到一个狭窄的颜色列。这些颜色会自动分配给每一层,以帮助识别所选对象位于哪一层。
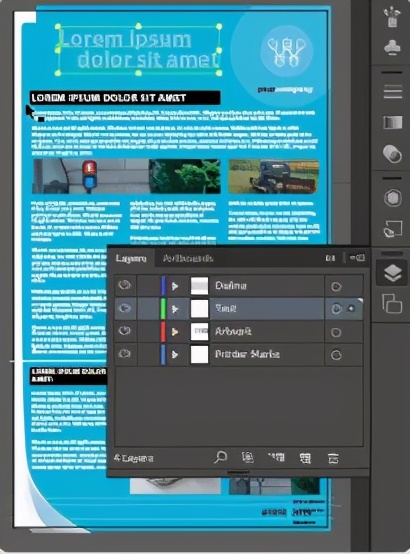
在前面的示例中,我们在画板的左上方选择了文本“ Lorem ipsum dolor sit amet ”。我们可以知道该对象已被选中,是因为该对象的边框带有彩色边框。打开“层”面板后,我们还可以通过其颜色和“文本”层最右边的彩色框轻松确定对象位于哪个层上。
颜色列右侧的白色箭头表示存在与该层关联的对象和子层的列表。默认情况下,此功能处于活动状态。我们将在一分钟内告诉您如何切换。现在,让我们看看它的作用。
单击箭头之一。这将扩展列表,以便您可以查看该层上包含的所有对象和子层。看下面的截图。
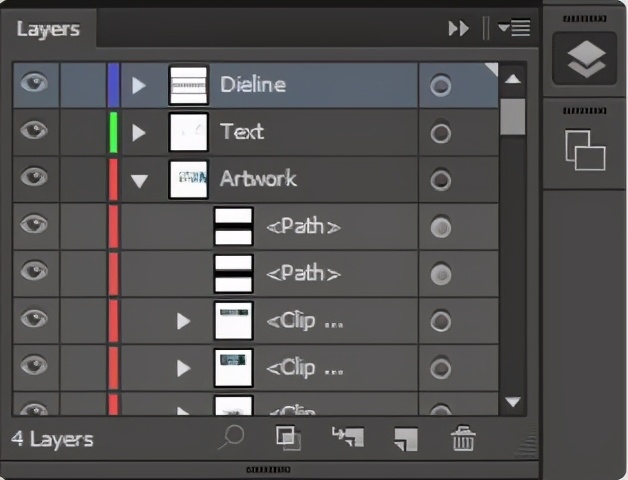
在此示例中,我们决定查看“艺术品”层上包含哪些对象。白色箭头不是指向下方,而是指向图层名称。这使您知道列表已扩展。在这里,您可以通过单击每个对象的目标图标来选择它们。这样做时,对象将在文档中概述。
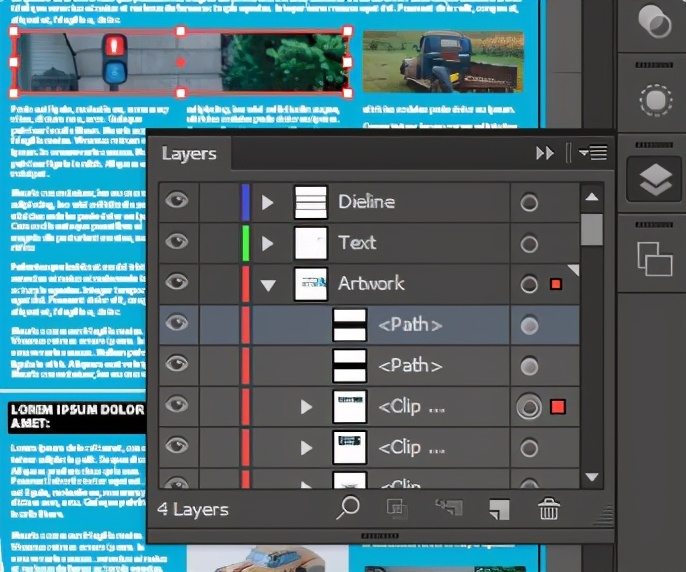
在此示例中,您可以看到我们已经做出选择,因为它以红色概述。(请注意,图像框以红色勾勒,带有白色手柄。)我们还可以在“图层”面板(“ <Clip。”行中)看到一个大的红色正方形,指示选中了哪个对象。您可能还注意到,图稿图层行中出现了一个较小的正方形,表明它是所选项目所在的主图层。
12、选择图层
图层名称的右侧是一列圆形。这称为“目标”列。要从“图层”面板中选择图层上的所有对象,只需单击此圆圈。在下一个示例中,我们将文本层“定位”。此列中的双圆圈告诉您已选择了哪个图层或项目。

您还可以定位单个对象和子层。只需展开主层,然后选择对象即可。
图层面板选项
图层面板右上角的“面板选项”图标可以访问图层面板选项。看起来像这样。只需单击它即可查看选项列表。在底部,您将看到“面板选项”。点击那个。
“图层面板”选项如下所示。
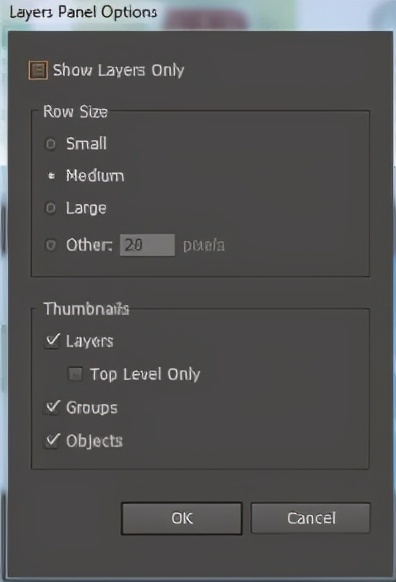
“仅显示图层”框允许您仅查看主要图层。它隐藏的图层和该图层上包含的其他对象。激活此选项后,将无法展开图层并从“图层”面板中选择对象。
使用“行大小”部分增加“图层”面板图标的大小。
“缩略图”部分使您可以选择想要查看的缩略图。取消选中这些框可隐藏关联的缩略图。
13、创建层和子层
有几种创建新层甚至子层的方法。也许最简单的方法是使用“图层”面板上的“创建新图层”按钮。看起来像这样。它在当前选定的图层下面创建一个空白图层,并自动分配名称和颜色。
创建图层的另一种方法是单击“图层”面板右上角的“面板选项”按钮。从菜单中选择“新建图层”。这不仅会创建一个新图层,还将启动“图层选项”对话框窗口。
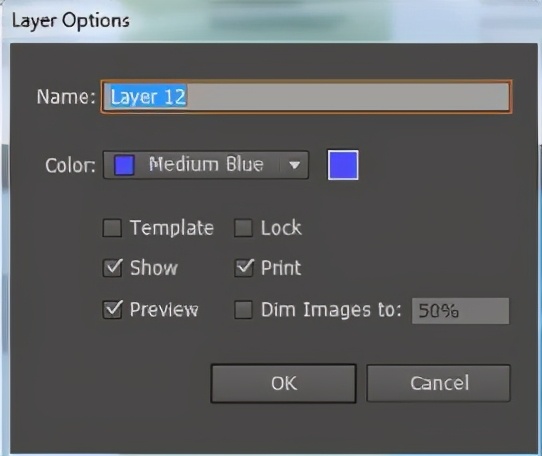
在此窗口中,您可以输入图层的名称以及相关的颜色。您还可以选择在打印时是否要包含此层,是否锁定它以防止任何更改等。要创建图层,请单击“确定”。
要创建子层,请选择一个层,然后单击“层” 面板底部的“创建新子层”按钮。使用此按钮将创建一个子层并自动为其指定名称。您也可以选择图层,然后单击“图层面板”选项按钮,然后单击下拉菜单中的“新建子图层”。这样做将启动“图层选项”对话框,使您可以为其输入名称和颜色。
14、删除图层
就像有几种创建图层的方法一样,有几种删除它们的方法。第一步是选择一个图层。您无需通过单击与图层关联的圆圈来“定位”图层,只需单击图层名称以突出显示它即可。在以下示例中,选择了第12层,但未将其作为目标。
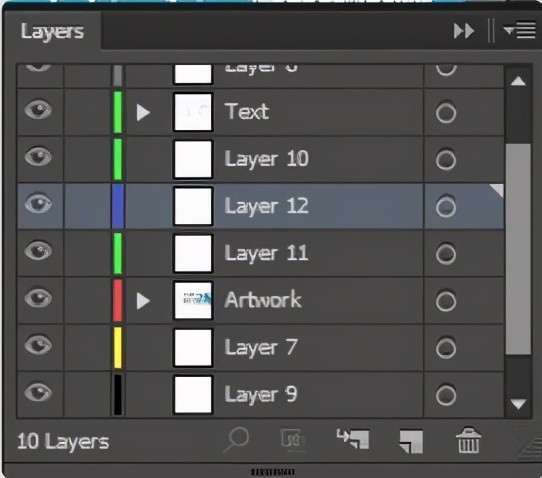
要删除选定的图层,请单击“图层”面板左下方的垃圾桶图标。如果该层包含对象,则会打开一个对话框,要求您确认删除。但是,不必担心,即使您单击“是”并删除该图层,您仍然可以使用“撤消”功能来恢复它。
删除图层的另一种方法是选择它,然后单击“图层选项”按钮。从那里,从下拉菜单中选择“删除“层名称””。
15、复制层
要复制一个图层(及其上的所有对象),请选择该图层,单击“图层面板选项”按钮,然后选择“复制“图层名称””。
16、排列图层和对象
排列图层和对象就像单击图层(或对象)并在列表中向上或向下拖动一样容易。
17、合并图层
合并图层包括选择要合并的所有图层,然后使用合并功能。要选择多个图层,您可能需要在单击它们时使用Shift键或Control键。
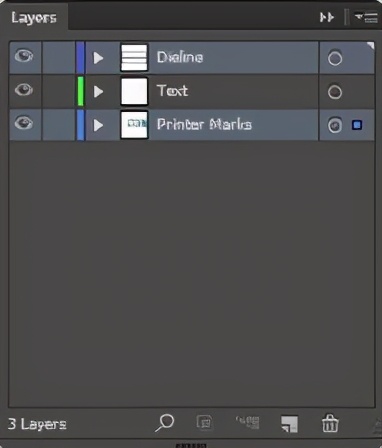
在上面的示例中,我们选择了第一层,然后按住Control键,同时选择了另一层。这使我们可以选择彼此不相邻的图层。
要合并它们,请单击“图层面板选项”按钮,然后选择“合并选定的对象”。图层及其所有对象将合并为一个。
18、将对象移动到另一层
查找并选择要移动的对象,然后单击并按住鼠标按钮。现在将对象拖到“层”面板中要移动它的层。释放鼠标按钮。



