对于平日经常使用Excel工作表来处理各种各样的工作事情的小伙伴们来说,表格当中的不仅仅是我们所看到的普通的数据内容,还有可能是我们辛辛苦苦花费了超多时间所制作出来的内容,而不管是普通的数据内容也好,还是自己辛苦做出来的数据也好,此时我们的Excel工作表就不再仅仅是一个工作表了,更是我们的心血,因此我们也需要对这个表格文档进行保护。
而给Excel工作表设置上保护密码,其实就是对表格的一种保护形式,这样一来,没有密码的通通无法查看我们的表格数据,对此也可以很好的预防表格被很多人分享,从而导致我们的成果丢失。那么Excel工作表到底怎么设置保护密码呢?下面小编就来为大家介绍一下具体的方法,希望能够对大家有所帮助。
第一步,在电脑上打开我们需要进行处理的Excel工作表文档,表格打开好以后,找到软件界面左上角的【文件】选项,并点击进入。
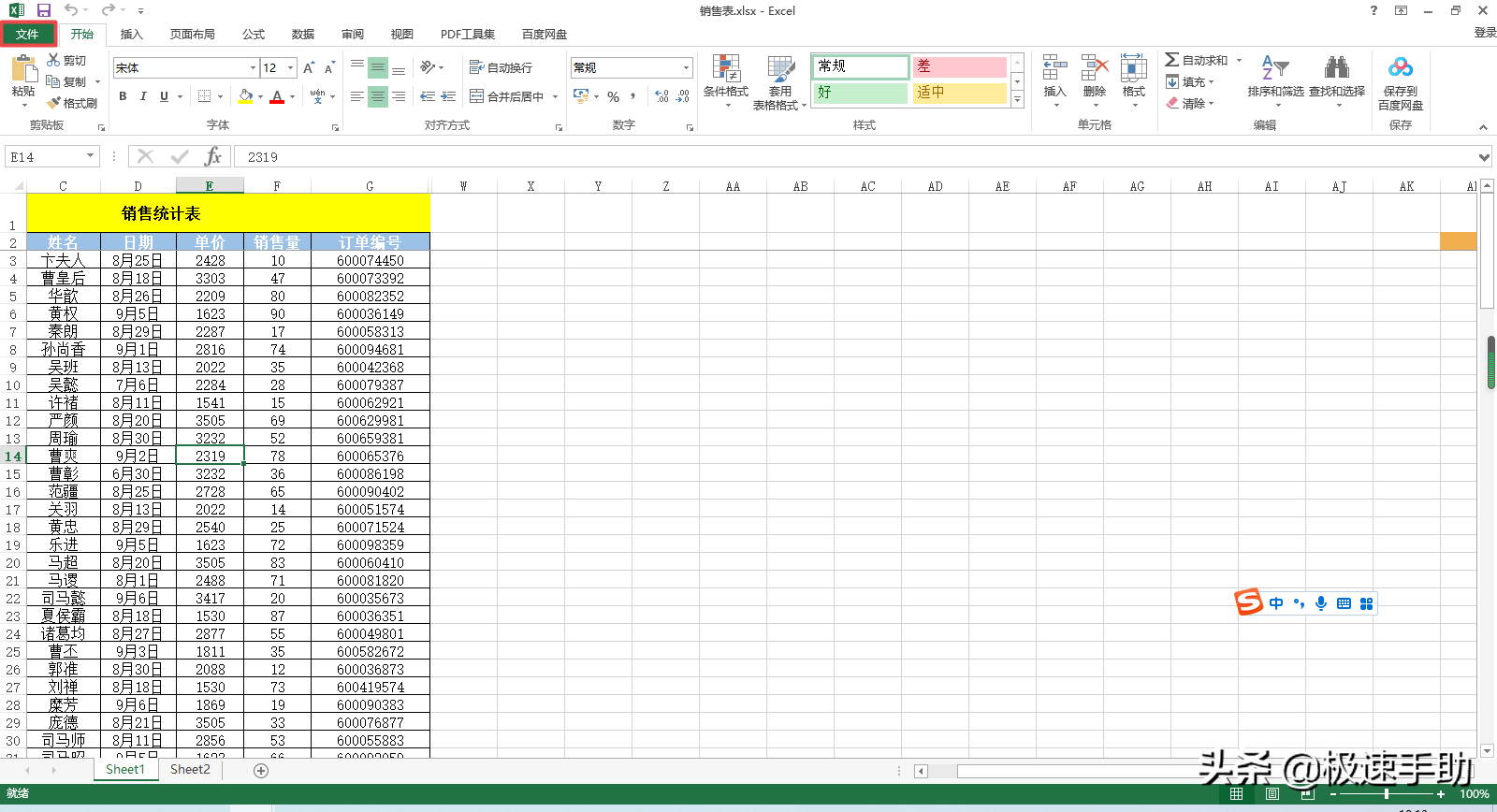
第二步,然后在弹出的界面中,找到【信息】选项右侧的【保护工作簿】选项,并点击它。
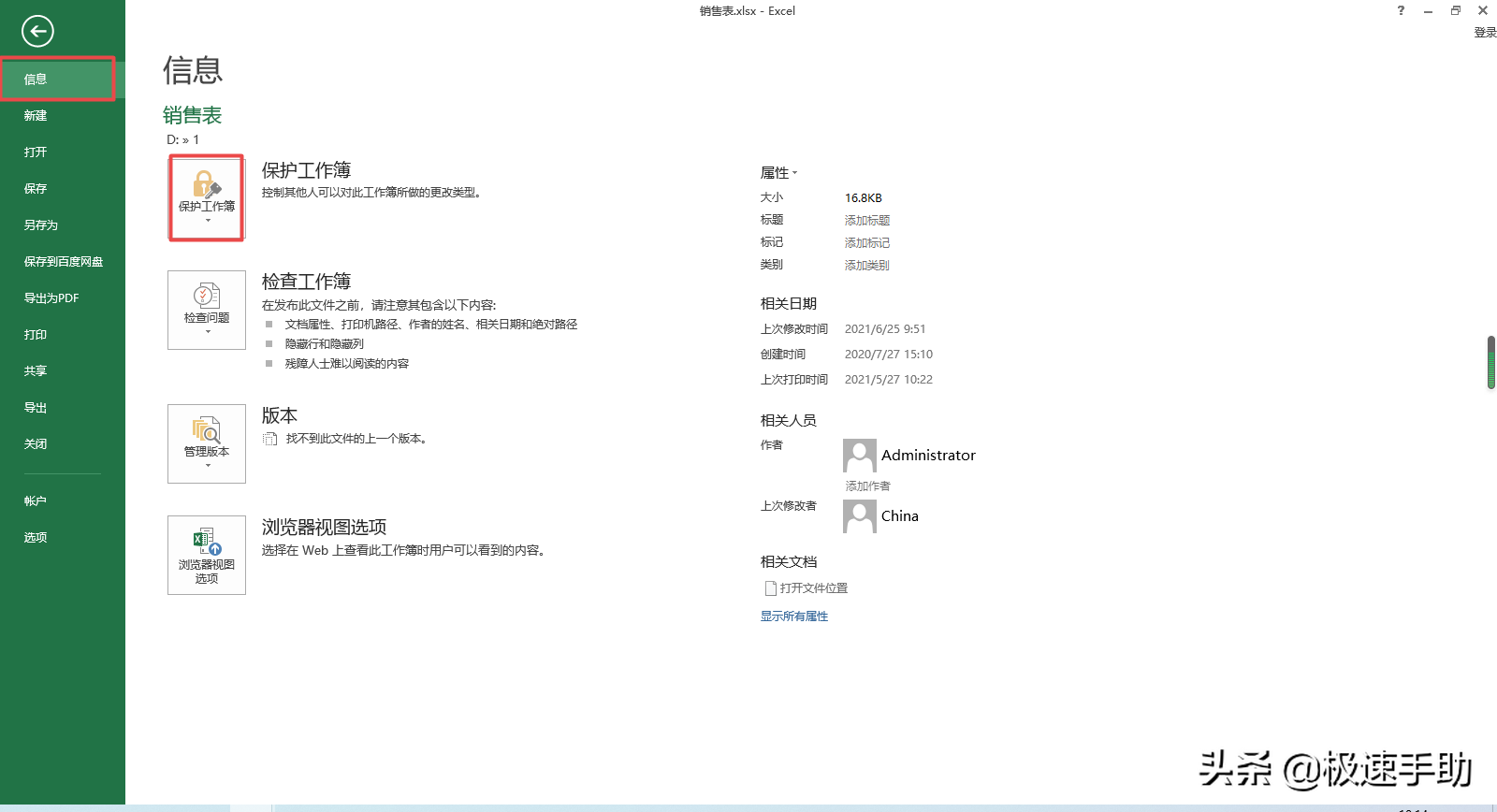
第三步,接着在弹出的选项中,找到【用密码进行加密】的方式,然后点击它。
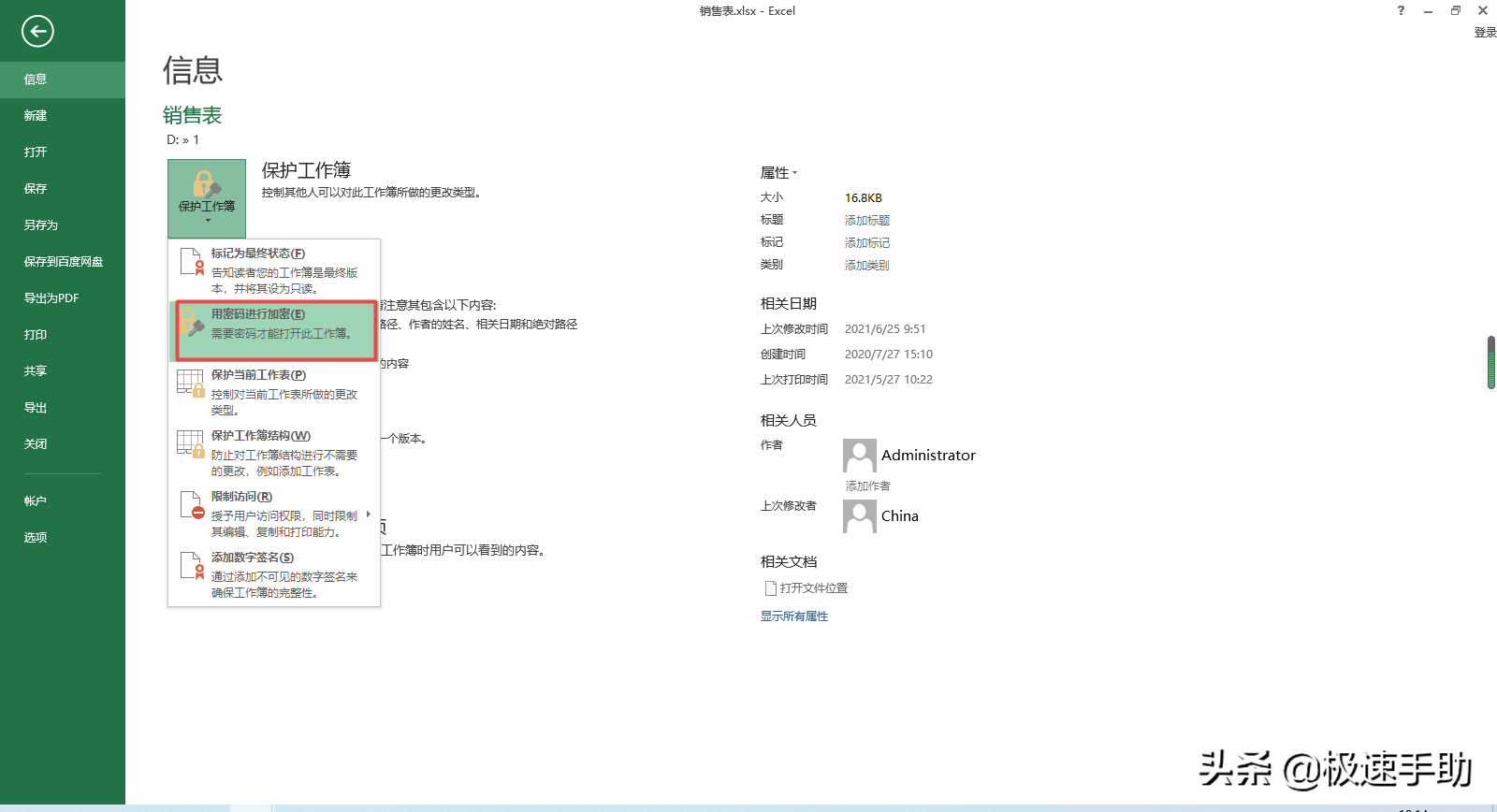
第四步,然后软件就会弹出【加密文档】的窗口了,此时我们设置好文档的保护密码,然后点击【确定】按钮。
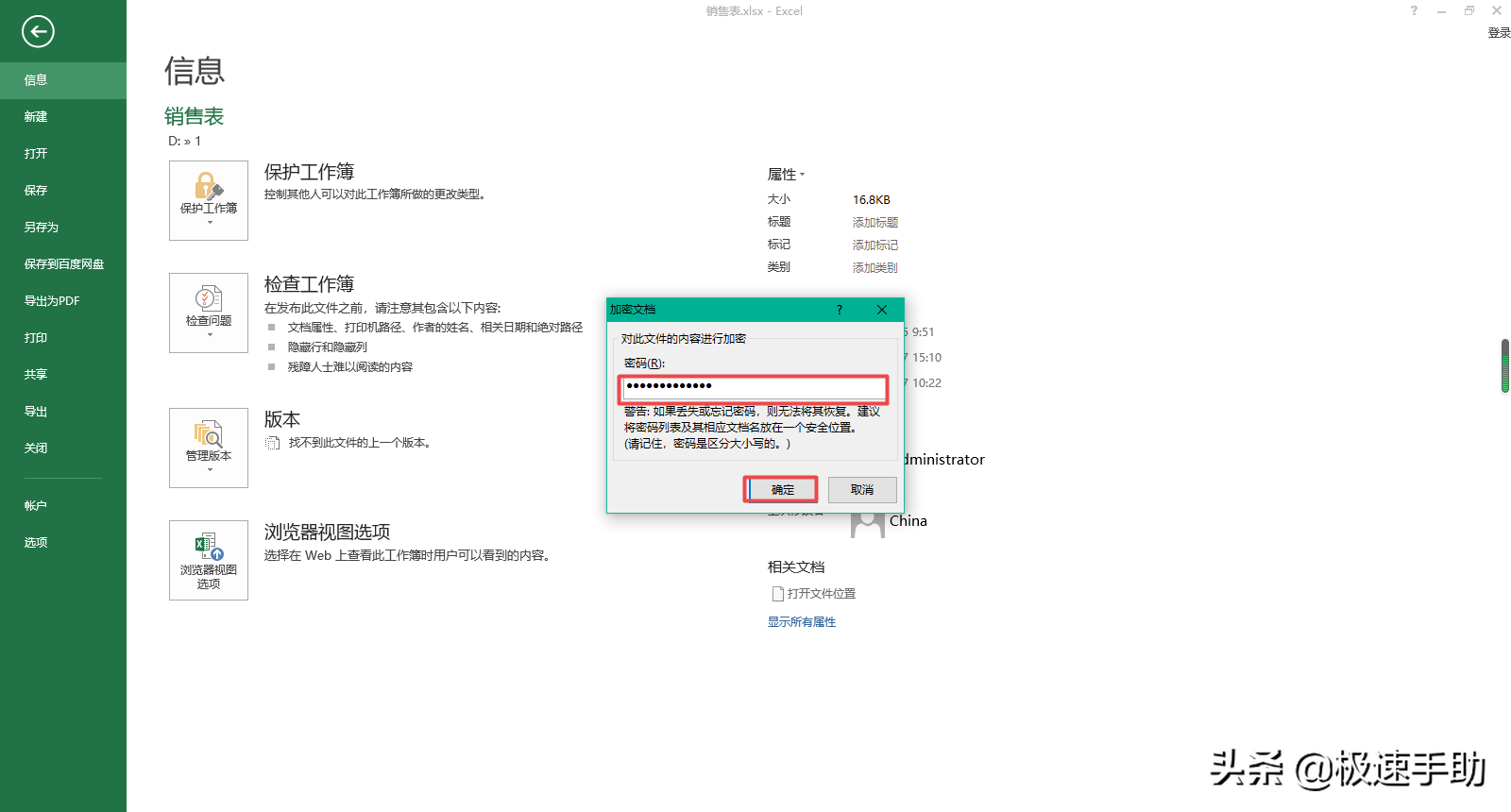
第五步,接着软件还会让我们重新输入密码,我们再次输入刚刚输入的密码,然后点击【确定】按钮。
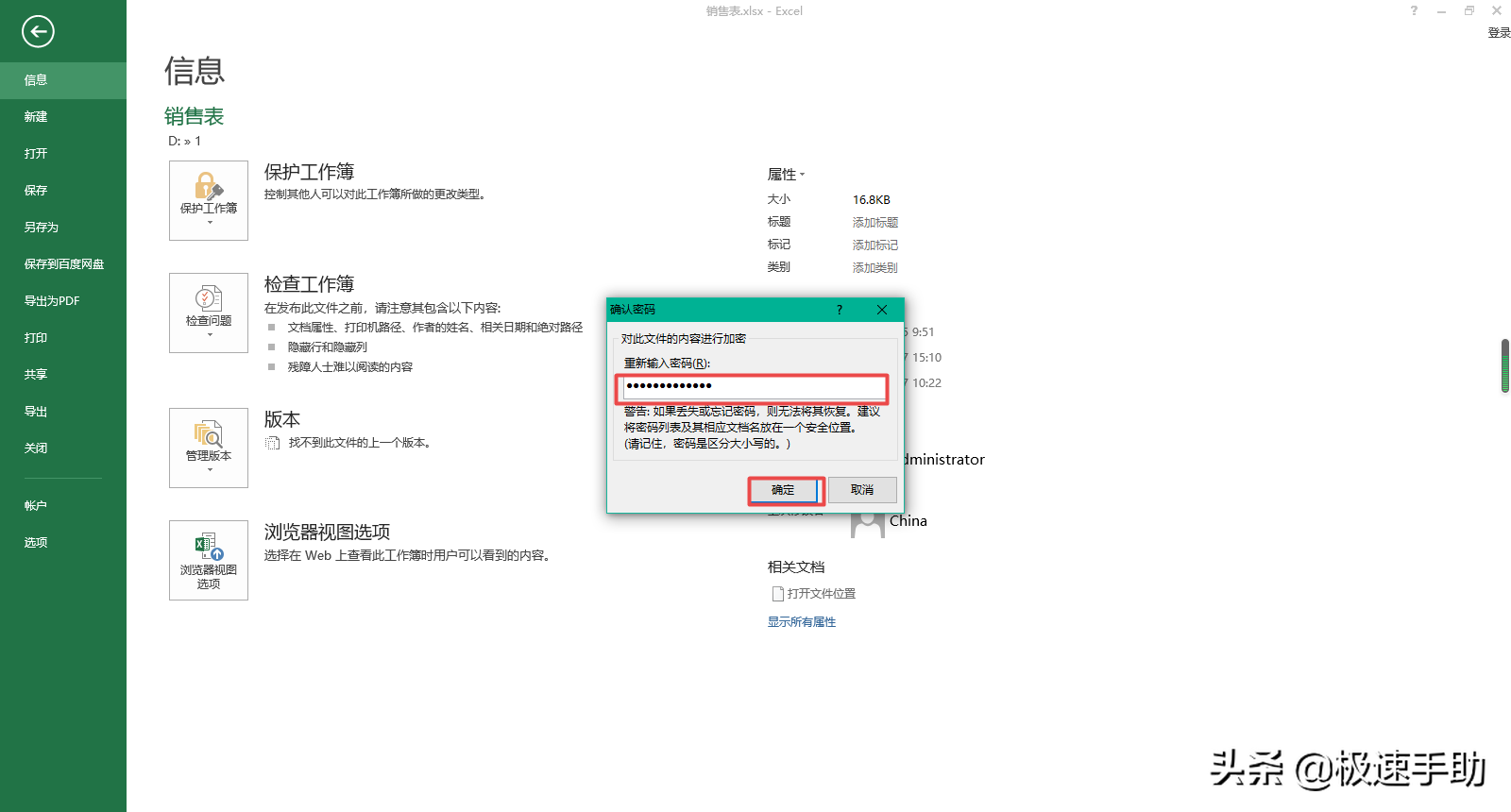
第六步,然后回到文档的信息界面当中后,我们就会发现,此时信息界面的有些的保护工作簿选项中就会显示成黄色,并有【需要密码才能打开此工作薄】的文字内容了。
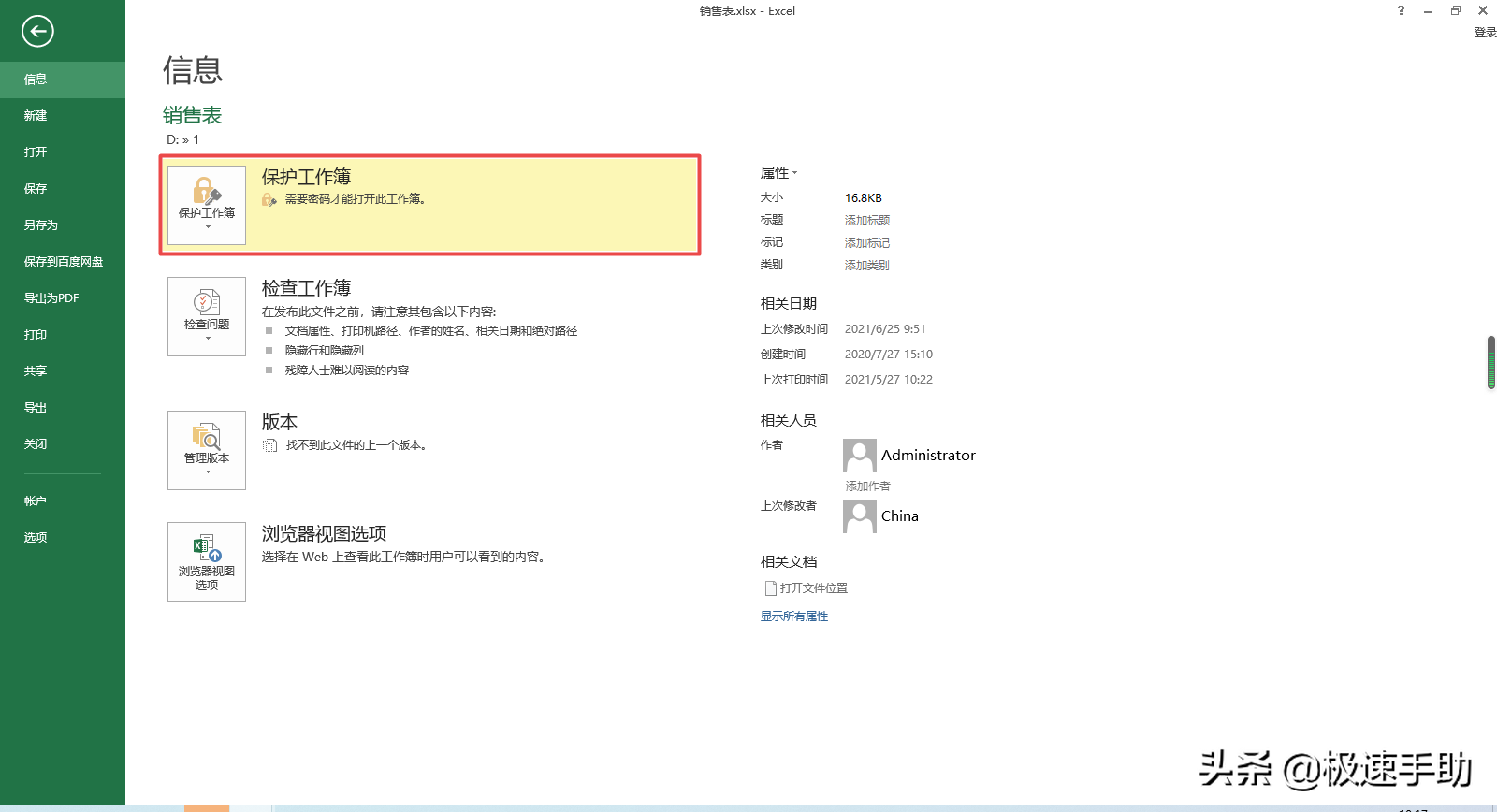
第七步,最后我们将表格进行保存,然后再重新将表格打开,此时软件就会弹出表格有密码保护,需要我们输入密码才能够打开文档的提示,此时我们只有输入正确的密码才可以打开文档,否则是无法打开文档的。
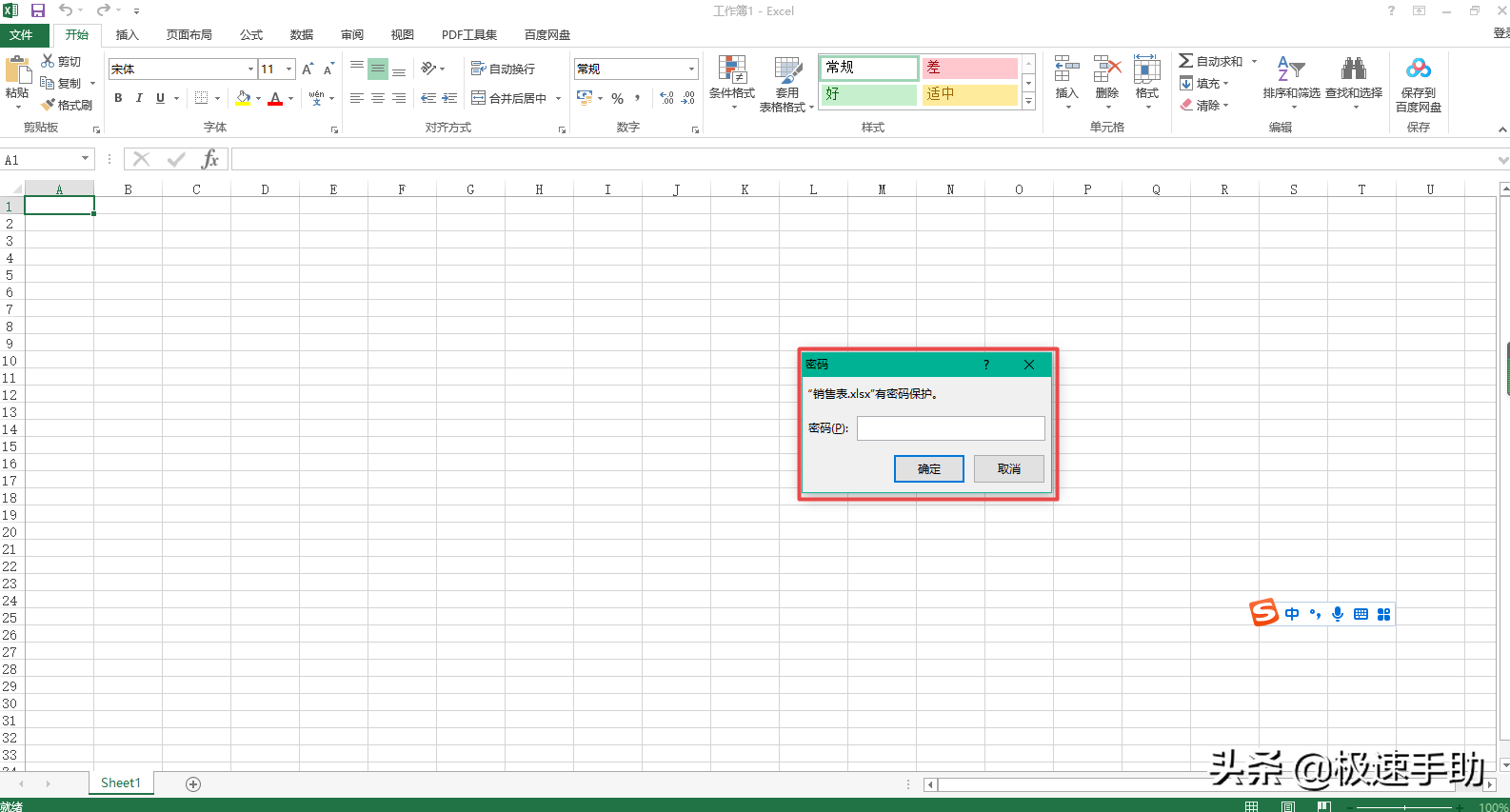
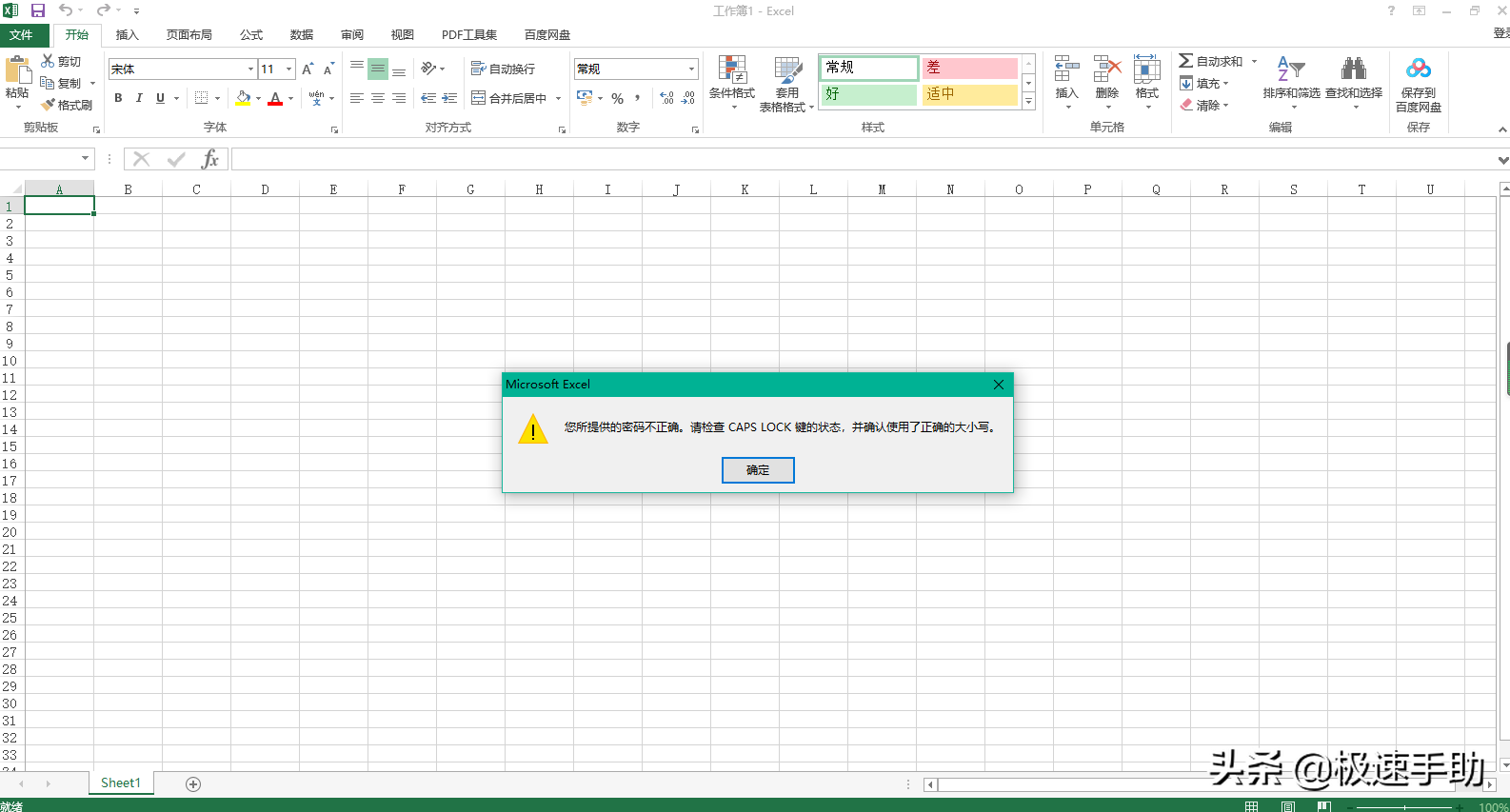
以上,就是小编为大家总结的关于Excel工作表设置保护密码的方法了,如果你平时也有这样的比较重要的表格的话,那么不妨跟着本文中的设置密码的步骤,来给自己的表格设置上保护的密码吧,这样一来,即便别人打开了你的电脑,但是他也打不开你的表格,因为我们有密码再保护它们。



