办公人员经常会用到电脑连接打印机来打印资料,有的网友不知道如何给电脑安装打印机,这里就和大家详细介绍一下如何给win10电脑安装打印机吧。
系统:win10专业版
电脑:联想IdeaPad 710S-13ISK-IFI
1、首先鼠标单击电脑桌面上的开始菜单windows的图标,然后点击齿轮形状的设置图标,进入设置界面。
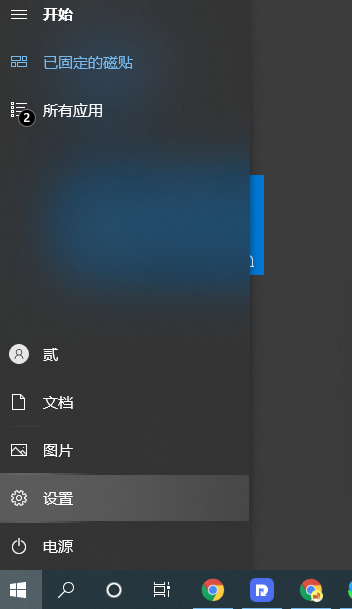
2、接着在这个界面点击设备进入设备页面,然后在左侧找到打印机和扫描仪,点击此选项。
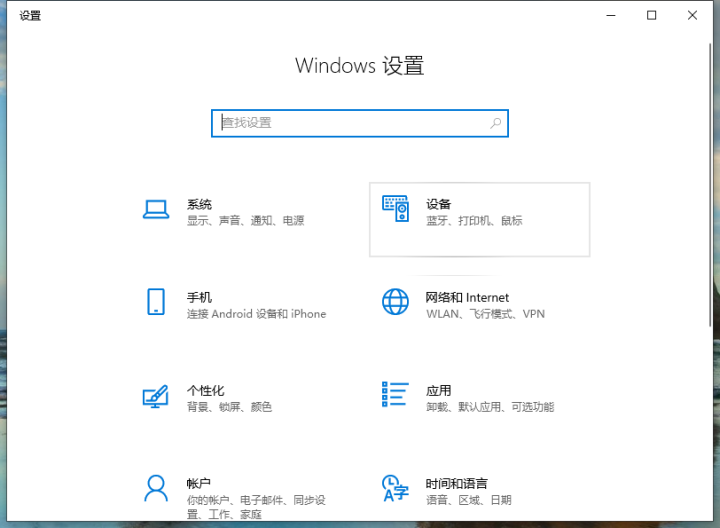
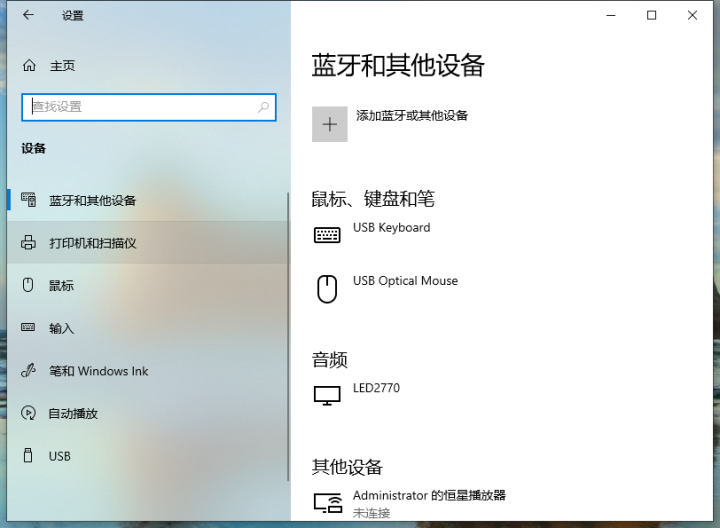
3、点击打印机和扫描仪后,点击添加打印机或扫描仪,接着电脑就会搜索打印机并自动安装了,这里需要耐心等待。
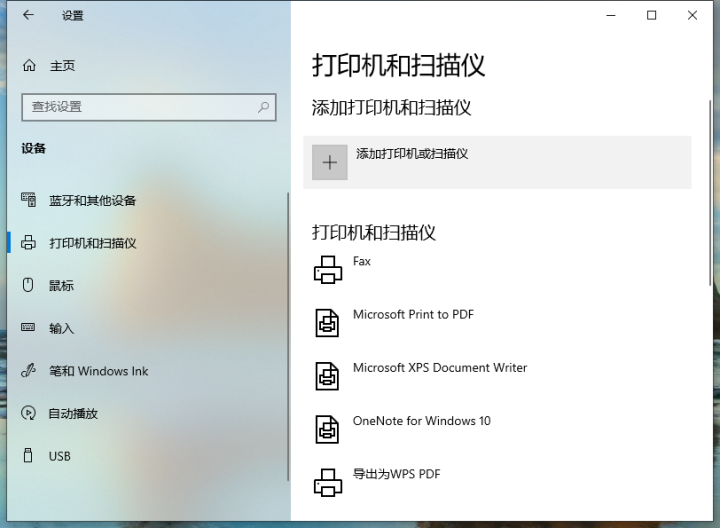
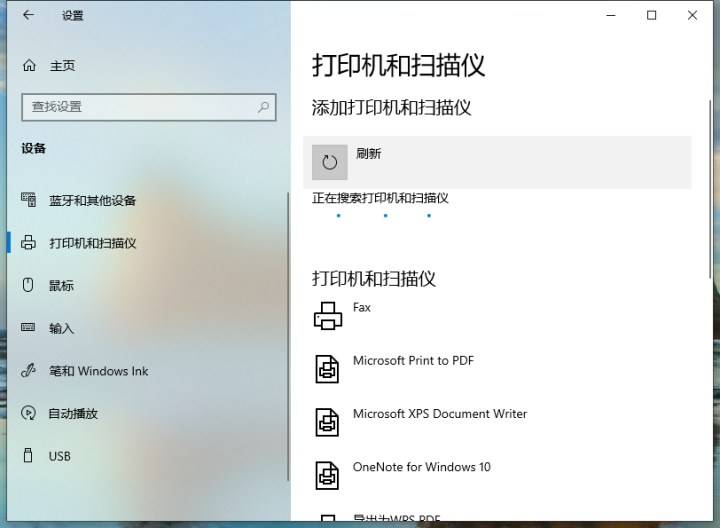
4、在打印机安装完后,先检查打印机是否安装完成,首先点击打印机,然后选择管理选项,进入管理选项后打印测试页看看是否能够正常打印。
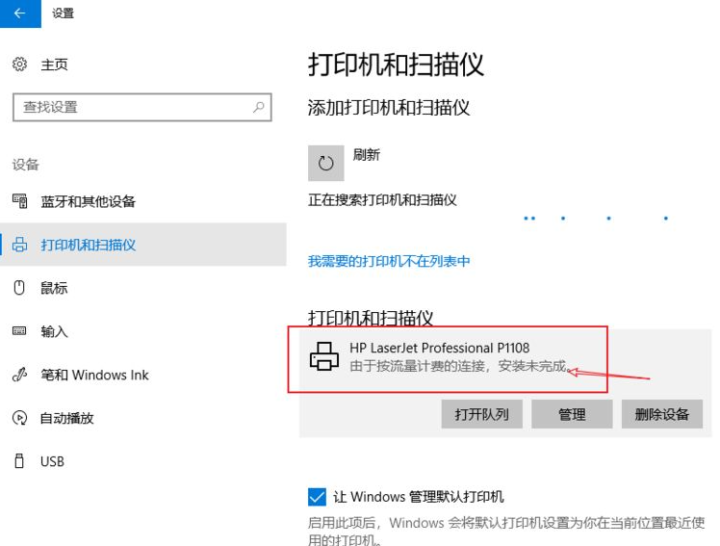
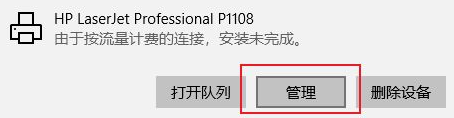
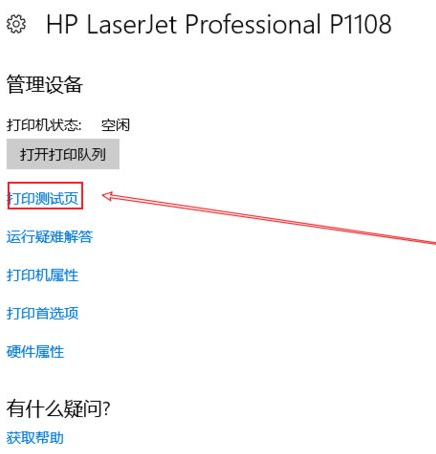
操作完以上步骤后,我们的打印机就安装完成了。



